Cómo ejecutar aplicaciones de Android en Windows 11
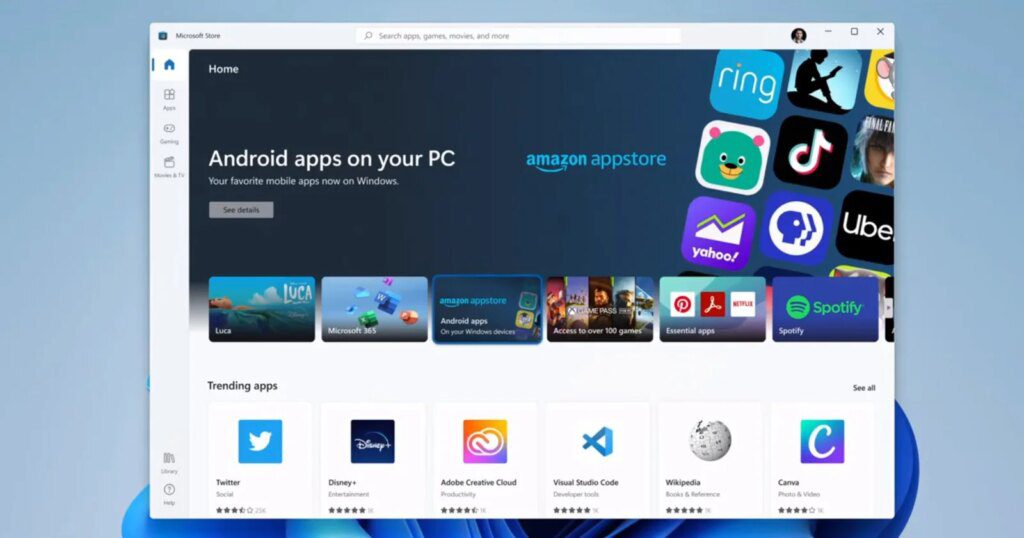
La ejecución de aplicaciones de Android en Windows 11 brinda a los usuarios la flexibilidad de disfrutar de sus aplicaciones móviles favoritas en una pantalla más grande. Esta capacidad abre un mundo de posibilidades para la productividad, los juegos y el entretenimiento. Ya sea que desee ejecutar aplicaciones de redes sociales populares, jugar juegos móviles o usar aplicaciones de Android especializadas, hay varios métodos disponibles para ayudarlo a lograr esta integración perfecta entre Android y Windows 11. En esta publicación de blog, exploraremos diferentes métodos para ejecutar Aplicaciones de Android en Windows 11 y analice los beneficios y las limitaciones de cada enfoque.
- El desafío de ejecutar aplicaciones de Android en Windows 11
- Cosas para las que debe prepararse
- Método 1: usar emuladores de Android
- Método 2: uso de máquinas virtuales de Android
- Método 3: usar la aplicación Your Phone de Microsoft
- Método 4: Uso del proyecto Android-x86
- Consejos adicionales
- 5 preguntas frecuentes sobre la ejecución de aplicaciones de Android en Windows 11
- En conclusión
El desafío de ejecutar aplicaciones de Android en Windows 11
Windows 11 está diseñado principalmente para ejecutar aplicaciones de escritorio tradicionales y no es compatible de forma nativa con las aplicaciones de Android. Esto plantea un desafío porque, de forma predeterminada, Windows no tiene un entorno de tiempo de ejecución de Android para ejecutar aplicaciones de Android. Sin embargo, con la creciente popularidad de Android y la demanda de los usuarios de compatibilidad entre plataformas, los desarrolladores y los entusiastas de la tecnología han ideado métodos innovadores para cerrar esta brecha. Estos métodos utilizan software especializado, emuladores o máquinas virtuales para crear un entorno virtual de Android dentro de Windows 11, lo que permite a los usuarios instalar y ejecutar aplicaciones de Android sin problemas.
Cosas para las que debe prepararse
Antes de sumergirse en los métodos para ejecutar aplicaciones de Android en Windows 11, hay algunas cosas que debe preparar para garantizar una experiencia fluida. Estos son algunos requisitos esenciales:
1. Una PC con Windows 11: asegúrese de que su computadora cumpla con los requisitos mínimos del sistema para Windows 11.
2. Suficientes recursos del sistema: la ejecución de aplicaciones de Android puede consumir muchos recursos, así que asegúrese de que su PC tenga suficiente RAM, potencia de CPU y espacio de almacenamiento.
3. Cuenta de Google: para acceder a Google Play Store y descargar aplicaciones de Android, necesitará una cuenta de Google válida. Si no tiene una, cree una nueva cuenta antes de continuar.
4. Conexión a Internet confiable: algunos métodos pueden requerir la descarga de software o aplicaciones adicionales, por lo que se recomienda una conexión a Internet estable.
Método 1: usar emuladores de Android
Los emuladores de Android son programas de software que simulan un dispositivo Android en su PC con Windows 11. Estos emuladores crean un entorno virtual donde puede instalar y ejecutar aplicaciones de Android. Así es como puede ejecutar aplicaciones de Android en Windows 11 usando un emulador:
Paso 1: Descargue e instale un emulador de Android como BlueStacks o NoxPlayer desde los sitios web oficiales.
Paso 2: Inicie el emulador e inicie sesión con las credenciales de su cuenta de Google.
Paso 3: Abra Google Play Store dentro del emulador y busque la aplicación que desea instalar.
Paso 4: instale la aplicación de Android deseada y aparecerá en la pantalla de inicio del emulador.
Paso 5: haga clic en el ícono de la aplicación para iniciarla y usarla en su PC con Windows 11.
Ventajas:
– Fácil de configurar y usar, incluso para principiantes.
– Amplia compatibilidad con la mayoría de las aplicaciones de Android.
– Permite una integración perfecta entre las aplicaciones de Windows y Android.
Contras:
– Requiere una cantidad significativa de recursos del sistema.
– Es posible que algunas aplicaciones no funcionen perfectamente debido a problemas de compatibilidad.
– Los emuladores pueden ser lentos o lentos, lo que afecta el rendimiento general.
Método 2: uso de máquinas virtuales de Android
Otra forma de ejecutar aplicaciones de Android en Windows 11 es mediante el uso de una máquina virtual (VM) de Android. Las máquinas virtuales crean un entorno Android virtual completo dentro de Windows, lo que le permite instalar y ejecutar aplicaciones Android como en un dispositivo Android real. Siga estos pasos para ejecutar aplicaciones de Android en Windows 11 usando una máquina virtual:
Paso 1: Descargue e instale un software de máquina virtual como VirtualBox o VMware Workstation.
Paso 2: obtenga una imagen de máquina virtual de Android (AVD) compatible con el software de su máquina virtual.
Paso 3: Importe el AVD al software de la máquina virtual.
Paso 4: Inicie la máquina virtual y siga el proceso de instalación para configurar el dispositivo Android virtual.
Paso 5: Inicie la máquina virtual y acceda a Google Play Store para descargar e instalar aplicaciones de Android.
Ventajas:
– Proporciona una experiencia de Android más auténtica en comparación con los emuladores.
– Permite probar aplicaciones de Android en un entorno controlado.
– Admite la ejecución de múltiples instancias de Android simultáneamente.
Contras:
– Requiere más experiencia técnica para instalar y configurar la máquina virtual.
– Utiliza recursos significativos del sistema y puede ralentizar su PC.
– Compatibilidad limitada con algunas aplicaciones o juegos con uso intensivo de gráficos.
Método 3: usar la aplicación Your Phone de Microsoft
Windows 11 también ofrece una integración perfecta con las aplicaciones de Android a través de la aplicación Your Phone de Microsoft. Este método le permite acceder y ejecutar aplicaciones de Android instaladas en su dispositivo Android compatible directamente desde su PC con Windows 11. Así es como puede usar la aplicación Your Phone de Microsoft para ejecutar aplicaciones de Android en Windows 11:
Paso 1: Instale la aplicación Your Phone Companion en su dispositivo Android desde Google Play Store.
Paso 2: abra la aplicación Your Phone en su PC con Windows 11.
Paso 3: siga las instrucciones en pantalla para conectar su dispositivo Android a su PC mediante Wi-Fi o un cable USB.
Paso 4: Otorgue los permisos necesarios en su dispositivo Android para que la aplicación Your Phone acceda a sus aplicaciones.
Paso 5: Una vez conectado, puede acceder y ejecutar sus aplicaciones de Android directamente desde la aplicación Your Phone en su PC con Windows 11.
Ventajas:
– Proceso de configuración simple sin necesidad de software adicional o máquinas virtuales.
– Ofrece sincronización en tiempo real entre Android y Windows 11.
– Permite compartir archivos fácilmente y funcionalidad multiplataforma.
Contras:
– Limitado a dispositivos Android específicos y versiones de Windows.
– Es posible que algunas aplicaciones no estén completamente optimizadas para la experiencia de la aplicación Your Phone.
– Requiere una conexión Wi-Fi o USB estable para un funcionamiento perfecto.
Método 4: Uso del proyecto Android-x86
El Proyecto Android-x86 es una iniciativa de código abierto que adapta Android para ejecutarse en hardware basado en x86. Este método implica crear un entorno de máquina virtual o USB de arranque con Android-x86 e instalar Android como un sistema operativo independiente junto con Windows 11. Así es como puede ejecutar aplicaciones de Android en Windows 11 con el Proyecto Android-x86:
Paso 1: descargue la última imagen ISO de Android-x86 del sitio web oficial.
Paso 2: cree una unidad USB de arranque con un software como Rufus o BalenaEtcher.
Paso 3: reinicie su computadora y arranque desde la unidad USB.
Paso 4: siga las instrucciones en pantalla para instalar Android-x86 como un sistema operativo independiente.
Paso 5: una vez instalado, puede iniciar Android y acceder a Google Play Store para instalar y ejecutar aplicaciones de Android.
Ventajas:
– Brinda una experiencia nativa de Android en su PC con Windows 11.
– Admite la ejecución de aplicaciones de Android sin problemas de rendimiento o compatibilidad.
– Permite el arranque dual entre Windows 11 y Android.
Contras:
– Requiere conocimientos técnicos para crear un USB de arranque e instalar Android-x86.
– Puede tener limitaciones con la compatibilidad del hardware.
– La modificación de las particiones del sistema puede presentar riesgos y afectar la estabilidad del sistema.
Consejos adicionales
Estos son algunos consejos adicionales para mejorar su experiencia al ejecutar aplicaciones de Android en Windows 11:
1. Mantenga sus aplicaciones de Android actualizadas: al igual que en los dispositivos móviles, actualice regularmente sus aplicaciones de Android instaladas para beneficiarse de correcciones de errores, nuevas funciones y seguridad mejorada.
2. Personalice la configuración del emulador: los emuladores como BlueStacks ofrecen varias configuraciones para optimizar el rendimiento, la resolución de pantalla y la asignación de teclas. Experimente con esta configuración para mejorar la experiencia de la aplicación.
3. Use una conexión a Internet confiable: para garantizar descargas y actualizaciones de aplicaciones sin problemas, asegúrese de tener una conexión a Internet estable con suficiente ancho de banda.
4. Habilite la virtualización en el BIOS de su PC: si experimenta problemas de rendimiento con emuladores o máquinas virtuales, verifique si la virtualización asistida por hardware (Intel VT-x o AMD-V) está habilitada en la configuración del BIOS de su PC.
5. Tenga cuidado al descargar aplicaciones: solo descargue aplicaciones de Android de fuentes confiables como Google Play Store para minimizar el riesgo de malware o aplicaciones comprometidas.
5 preguntas frecuentes sobre la ejecución de aplicaciones de Android en Windows 11
P1: ¿Puedo ejecutar todas las aplicaciones de Android en Windows 11?
R: Si bien la mayoría de las aplicaciones de Android son compatibles con los métodos mencionados en esta publicación de blog, es posible que algunas aplicaciones no funcionen de manera óptima debido a limitaciones de compatibilidad o hardware.
P2: ¿Estos métodos son compatibles con Google Play Services?
R: Sí, Los emuladores, las máquinas virtuales y el proyecto Android-x86 son compatibles con Google Play Services, lo que permite que las aplicaciones que dependen de estos servicios funcionen correctamente.
P3: ¿Puedo usar estos métodos en versiones anteriores de Windows?
R: Los métodos discutidos aquí están destinados principalmente a Windows 11. Sin embargo, algunas versiones anteriores de Windows también pueden admitir ciertos emuladores o máquinas virtuales.
P4: ¿La ejecución de aplicaciones de Android en Windows 11 afectará el rendimiento de mi sistema?
R: La ejecución de aplicaciones de Android que consumen muchos recursos puede afectar el rendimiento del sistema, especialmente en PC de gama baja o dispositivos con recursos de sistema limitados.
P5: ¿Es legal ejecutar aplicaciones de Android en Windows 11?
R: Sí, ejecutar aplicaciones de Android en Windows 11 usando los métodos mencionados en este artículo es legal siempre que cumpla con los términos y condiciones del software y las aplicaciones que usa.
En conclusión
La ejecución de aplicaciones de Android en Windows 11 abre nuevas posibilidades de productividad, juegos y entretenimiento. Al utilizar métodos como emuladores de Android, máquinas virtuales, la aplicación Your Phone de Microsoft o el proyecto Android-x86, los usuarios pueden integrar sin problemas sus aplicaciones de Android favoritas en el entorno de Windows 11. Cada método tiene sus propias ventajas y limitaciones, así que elija el que mejor se adapte a sus necesidades y experiencia técnica. Con el enfoque correcto, ejecutar aplicaciones de Android en Windows 11 puede mejorar su experiencia informática y desbloquear el potencial del ecosistema de Android en una pantalla más grande.


Deja una respuesta