¿Cómo cambiar el teclado en un Android?
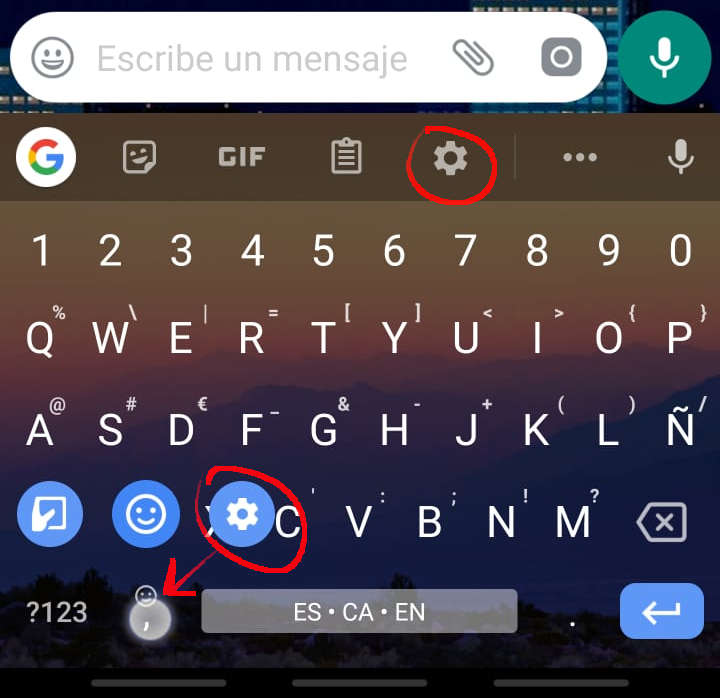
Cambiar el teclado en un dispositivo Android es un proceso relativamente simple. Estos son los pasos que debe seguir:
1. Vaya a "Ajustes " aplicación en su dispositivo Android y seleccione "Sistema " o "Administración General ", dependiendo de su versión de Android.
2. Desplácese hacia abajo y seleccione "Idiomas y entrada " o "Lenguaje y teclado "dependiendo de su versión de Android.
3. Seleccione "Teclado virtual " o "Teclado en pantalla " y luego seleccione el teclado que desea usar.
4. Es posible que deba descargar el teclado que desea usar de Google Play Store.
5. Una vez que haya instalado el teclado, vuelva a "Teclado virtual " o "Teclado en pantalla " configuración y seleccione el teclado recién instalado como su opción predeterminada.
6. También puede personalizar la configuración del teclado, como el idioma, el diseño y el método de entrada, según sus preferencias.
En conclusión, si desea cambiar el teclado predeterminado en su dispositivo Android, debe ir a "Ajustes ", seleccionar "Teclado virtual " o "Teclado en pantalla ", elija el teclado que desea usar, instálelo si es necesario y configúrelo como la opción predeterminada.
- Video tutorial: ¿Cómo cambio mi teclado de Android a la normalidad?
- ¿Cómo cambio el estilo del teclado en Android?
- ¿Cómo hago para que mi teclado de escritura vuelva a la normalidad?
- ¿Cómo cambio el tipo de teclado?
- ¿Cómo soluciono la distribución de mi teclado de Android?
- ¿Por qué ha cambiado la configuración de mi teclado?
- ¿Cómo cambio el teclado de mi teléfono Samsung?
Video tutorial: ¿Cómo cambio mi teclado de Android a la normalidad?
¿Cómo cambio el estilo del teclado en Android?
Hay algunas formas diferentes de cambiar el estilo del teclado en Android dependiendo de su dispositivo y aplicación de teclado. Estos son algunos pasos generales que deberían funcionar para la mayoría de los dispositivos Android:
1. Abra la aplicación Configuración en su dispositivo Android.
2. Pulse sobre "Sistema " o "Administración General ".
3. Seleccione "Idioma y entrada ".
4. Pulse sobre "Teclado virtual " o "Teclado en pantalla ".
5. Seleccione su aplicación de teclado y toque "Ajustes " o "Avanzado ".
6. Busque el "Tema del teclado " o "Estilo "opción y tóquela.
7. Elija el estilo de teclado que desee de la lista de opciones disponibles.
8. Toque "Aplicar " o "Ahorrar " para guardar el nuevo estilo de teclado.
Si su aplicación de teclado no tiene una opción integrada para cambiar el estilo del teclado, puede intentar descargar e instalar una aplicación de teclado diferente que ofrezca el estilo que desea.
Vale la pena señalar que los pasos exactos pueden variar ligeramente según su dispositivo Android y la versión del sistema operativo. Sin embargo, los pasos generales enumerados anteriormente deberían ayudarlo a encontrar la configuración de estilo de teclado en la mayoría de los dispositivos Android.
¿Cómo hago para que mi teclado de escritura vuelva a la normalidad?
Si su teclado de escritura no funciona correctamente en su dispositivo, hay algunos pasos de solución de problemas que puede seguir para que vuelva a la normalidad:
1. Reinicie su dispositivo: a veces, un simple reinicio puede solucionar cualquier falla de software que pueda estar causando el mal funcionamiento del teclado.
2. Busque actualizaciones de software: si hay una actualización de software disponible para su dispositivo, instalarla puede solucionar cualquier problema con el teclado.
3. Verifique la configuración de su teclado: asegúrese de que la configuración de su teclado esté configurada correctamente. Si está utilizando un teclado de terceros, vuelva al teclado predeterminado y vea si eso resuelve el problema.
4. Borre el caché de la aplicación de teclado: Borrar el caché de la aplicación de teclado también puede ayudar a resolver el problema. Vaya a la configuración, seleccione la aplicación de teclado y borre el caché.
5. Restablezca su dispositivo a la configuración de fábrica: si ninguno de los pasos anteriores funciona, es posible que deba restablecer su dispositivo a la configuración de fábrica. Sin embargo, antes de realizar el restablecimiento de fábrica, asegúrese de haber realizado una copia de seguridad de sus datos, ya que eliminará todos los datos de su dispositivo.
Siguiendo estos pasos, debería poder hacer que su teclado de escritura vuelva a la normalidad.
¿Cómo cambio el tipo de teclado?
Para cambiar el tipo de teclado en su iPhone 14, iPhone 14 Pro o iPhone 14 Plus con iOS 16, siga estos pasos:
1. Abra la aplicación Configuración en su iPhone.
2. Ir a "General " y luego "Teclado. "
3. Seleccione "Teclados " y luego "Añadir nuevo teclado. "
4. Elija el tipo de teclado que desea agregar de la lista de opciones disponibles.
5. Una vez que haya agregado el teclado, puede cambiar entre los tipos de teclado tocando el ícono del globo terráqueo en su teclado.
Si desea eliminar un tipo de teclado, puede volver a "Teclados " bajo "General " en la aplicación Configuración, deslícese hacia la izquierda en el teclado que desea eliminar y luego toque "Borrar. "
¿Cómo soluciono la distribución de mi teclado de Android?
Si tiene problemas con la distribución del teclado de Android, los siguientes pasos pueden ayudarlo a solucionar el problema:
1. Borre la memoria caché y los datos de su aplicación de teclado: vaya a Configuración > Aplicaciones > Aplicación de teclado. Toque en Almacenamiento y luego en Borrar caché y Borrar datos.
2. Busque actualizaciones: asegúrese de que su aplicación de teclado esté actualizada. Vaya a Google Play Store > Mis aplicaciones y juegos > Actualizaciones y vea si hay una actualización para su aplicación de teclado.
3. Cambie a un teclado diferente: si su aplicación de teclado aún no funciona correctamente, puede intentar cambiar a una aplicación de teclado diferente. Hay muchas aplicaciones de teclado de terceros disponibles en Google Play Store, como Gboard, SwiftKey o Fleksy.
4. Restablezca la configuración de su teclado: vaya a Configuración > Sistema > Idiomas y entrada > Teclado virtual > Administrar teclados. Apague el botón de alternar para su aplicación de teclado y luego vuelva a encenderlo.
5. Reinicie su dispositivo: a veces, un simple reinicio de su dispositivo Android puede ayudar a resolver los problemas del teclado.
Si ninguno de estos métodos funciona, puede ser útil ponerse en contacto con el equipo de soporte para su aplicación de teclado específica, ya que pueden tener pasos de solución de problemas específicos para su problema específico.
¿Por qué ha cambiado la configuración de mi teclado?
Puede haber varias razones por las que la configuración de su teclado haya cambiado. Aquí hay algunas posibles explicaciones:
1. Actualización de software: si su dispositivo se actualizó recientemente, es posible que algunas de sus configuraciones se hayan restablecido o cambiado. Esto es especialmente cierto si actualizó su dispositivo a una nueva versión del sistema operativo, como iOS 16.
2. Aplicación de terceros: si recientemente instaló una aplicación de teclado de terceros, es posible que la aplicación haya cambiado su configuración predeterminada o haya causado conflictos con la configuración de teclado existente.
3. Cambios accidentales: también es posible que usted u otra persona haya cambiado accidentalmente la configuración del teclado. Esto puede suceder si, sin saberlo, accedió al menú de configuración o presionó el botón incorrecto mientras escribía.
Para corregir la configuración de su teclado, puede probar los siguientes pasos:
1. Verifique su configuración: vaya a la configuración del teclado en su dispositivo y revise la configuración para ver si se ha cambiado algo. También puede intentar restablecer su configuración a sus valores predeterminados.
2. Verifique la configuración de su aplicación: si está utilizando una aplicación de teclado de terceros, verifique la configuración de la aplicación para ver si se han realizado cambios.
3. Reinicie su dispositivo: a veces, reiniciar su dispositivo puede ayudar a restablecer la configuración del teclado y solucionar cualquier falla o problema.
4. Desinstale aplicaciones de terceros: si sospecha que una aplicación de terceros está causando problemas con la configuración de su teclado, desinstalar la aplicación puede ayudar.
Si ninguno de estos pasos funciona, puede comunicarse con el fabricante o buscar ayuda profesional para diagnosticar y solucionar el problema.
¿Cómo cambio el teclado de mi teléfono Samsung?
Si desea cambiar su teclado en un teléfono Samsung, siga estos pasos:
1. Vaya a la aplicación Configuración de su teléfono.
2. Desplácese hacia abajo y seleccione "Administración General ".
3. Pulse sobre "Idioma y entrada ".
4. Encuentra el "Teclado en pantalla "opción y selecciónela.
5. Pulse sobre "Teclado predeterminado " y luego elija el teclado que desea usar de la lista de teclados disponibles.
Si no ve el teclado que desea usar en la lista, es posible que deba descargarlo de Google Play Store o Samsung Galaxy Store. Una vez que haya descargado e instalado la aplicación de teclado, debería aparecer como una opción en la lista de teclados disponibles.
Tenga en cuenta que el proceso puede variar ligeramente según el modelo de su teléfono Samsung y la versión de Android que esté ejecutando.


Deja una respuesta