Cómo restablecer Google Chrome en Android
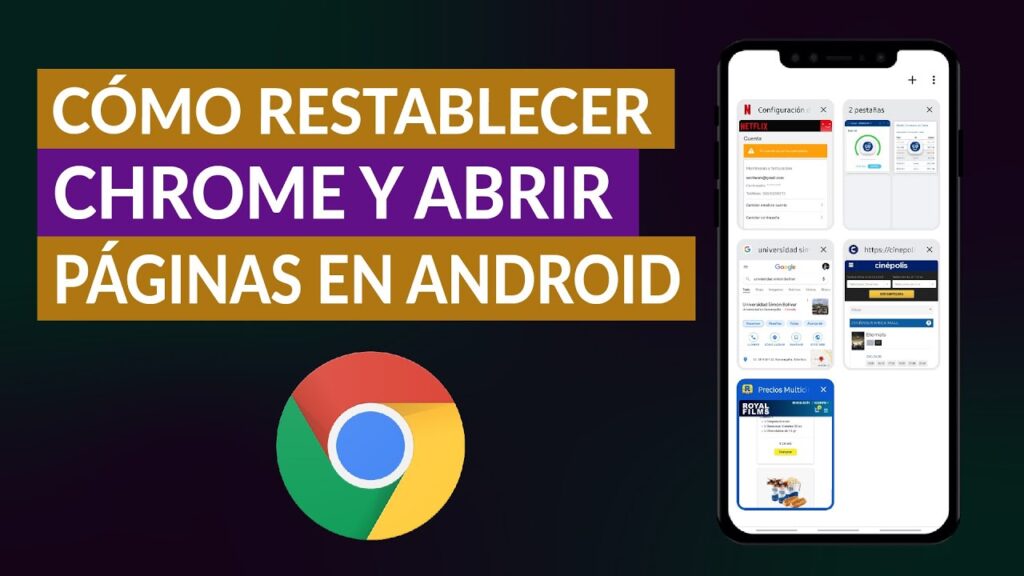
Google Chrome es un popular navegador web utilizado por millones de personas en todo el mundo. Sin embargo, a veces puede funcionar mal y causar problemas en su dispositivo Android. Si encuentra problemas como bloqueos, rendimiento lento o falta de respuesta, restablecer Google Chrome en su teléfono inteligente o tableta Android puede ser la solución. En esta publicación de blog, lo guiaremos a través de los pasos necesarios para restablecer Google Chrome en Android, superar los desafíos que pueda enfrentar y brindarle algunos consejos adicionales y preguntas frecuentes.
- El desafío de restablecer Google Chrome en Android
- Cosas para las que debe prepararse
- Método 1: Usar la configuración de la aplicación de Android
- Método 2: usar la configuración de Chrome
- Método 3: reinstalar Google Chrome
- Método 4: usar una herramienta de terceros
- ¿Por qué no puedo restablecer Google Chrome en Android?
- Consejos adicionales
- 5 preguntas frecuentes sobre cómo restablecer Google Chrome en Android
- En conclusión
El desafío de restablecer Google Chrome en Android
Restablecer Google Chrome en Android puede ser un desafío por varias razones. En primer lugar, el proceso puede variar ligeramente según la versión de Android y Chrome que esté utilizando. Además, al restablecer Chrome se borrarán todos los datos, como el historial de navegación, las contraseñas guardadas y los marcadores. Es vital hacer una copia de seguridad de sus datos antes de continuar con el procedimiento de reinicio si no desea perder información esencial. Esta publicación de blog destacará las precauciones necesarias que debe tomar para asegurarse de que sus datos estén seguros.
Cosas para las que debe prepararse
Antes de restablecer Chrome en Android, hay algunas cosas que debe preparar. En primer lugar, asegúrese de tener instalada la última versión de Google Chrome en su dispositivo. Esto se debe a que las versiones más nuevas de Chrome tienen más funciones y pueden exhibir un mejor rendimiento. Además, haga una copia de seguridad de sus datos de navegación iniciando sesión en su cuenta de Google y sincronizando sus marcadores, contraseñas o historial. Después de hacer una copia de seguridad de sus datos, puede pasar a restablecer Google Chrome en Android.
Método 1: Usar la configuración de la aplicación de Android
Este método implica usar la configuración de la aplicación de Android para restablecer Google Chrome en su dispositivo Android. Aquí están los pasos detallados:
1. Abrir "Ajustes " en su teléfono inteligente o tableta Android.
2. Desplácese hacia abajo y seleccione "Aplicaciones y notificaciones " opción.
3. Busque y toque "Google Chrome " de la lista de aplicaciones.
4. Seleccione "Almacenamiento y caché " opción.
5. Toque "Almacenaje vacío botón " de la lista de opciones.
6. Confirme su elección seleccionando "Borrar todos los datos ".
Ventajas:
– Es la forma más fácil de restablecer Google Chrome en Android.
– No requiere software ni aplicaciones adicionales.
– Efectivo para resolver la mayoría de los problemas de Google Chrome.
Contras:
– Borra todos los datos y el historial de navegación de Google Chrome en Android.
Método 2: usar la configuración de Chrome
Este método implica el uso de la configuración de la aplicación de Google Chrome para restablecer el navegador. Aquí están los pasos detallados:
1. Abrir "Google Chrome " en su teléfono inteligente o tableta Android.
2. Toca el menú de tres puntos en la esquina superior derecha.
3. Seleccione "Ajustes " del menú desplegable.
4. Desplácese hacia abajo y seleccione "Avanzado " opción.
5. En la parte inferior de la página, toque "Reiniciar ajustes ".
6. Toque "Reiniciar ajustes " de nuevo para confirmar su elección.
Ventajas:
– No es necesario acceder a la configuración de Android.
– Más rápido que el Método 1.
Contras:
– Borra todos los datos y el historial de navegación de Google Chrome en Android.
Método 3: reinstalar Google Chrome
Si aún tiene problemas con Google Chrome en Android después de realizar los métodos 1 y 2, reinstalar el navegador puede resolver el problema. Aquí están los pasos detallados:
1. Abrir "Tienda de juegos de Google " en su teléfono inteligente o tableta Android.
2. Busque "Google Chrome ".
3. Pulse sobre "Desinstalar " para eliminar Google Chrome de su dispositivo.
4. Después de desinstalar Google Chrome, toque "Instalar ".
5. Espere a que se complete el proceso de instalación.
Ventajas:
– Borra todos los datos y configuraciones de Google Chrome en Android.
– Soluciona problemas que no se pueden resolver reiniciando Google Chrome.
Contras:
– Borra todos los datos y el historial de navegación de Google Chrome en Android.
– Consume mucho tiempo ya que tiene que reinstalar el navegador.
Método 4: usar una herramienta de terceros
Si aún tiene problemas con Google Chrome en Android después de probar los métodos 1 a 3, se puede usar una herramienta de terceros como CCleaner para restablecer el navegador. Puede descargar la aplicación desde Google Play Store. Aquí están los pasos detallados:
1. Descargue e instale CCleaner en su dispositivo Android desde Google Play Store.
2. Inicie la aplicación y toque "Analizar ".
3. Una vez que se complete el análisis, toque el botón "Limpio " botón.
4. Una vez finalizado el proceso de limpieza, reinicie su dispositivo.
Ventajas:
- Fácil de usar.
– Soluciona problemas que no se pueden resolver reiniciando Google Chrome.
Contras:
– Borra todos los datos y el historial de navegación de Google Chrome en Android.
– Necesidad de instalar software adicional.
¿Por qué no puedo restablecer Google Chrome en Android?
1. Versión antigua de Chrome: asegúrese de tener instalada la última versión de Google Chrome en su dispositivo Android.
2. Poco espacio de almacenamiento: si el espacio de almacenamiento de su dispositivo es bajo, puede causar problemas con Google Chrome. Libera algo de espacio o mueve datos a una tarjeta SD o servicio en la nube.
3. Actualizaciones continuas de Google Chrome: si Chrome se está actualizando actualmente en segundo plano, es posible que tenga problemas para restablecerlo. Espere hasta que finalice la actualización antes de intentar un reinicio.
Consejos adicionales
1. Haga una copia de seguridad de sus datos antes de restablecer Google Chrome. Puede utilizar la función de sincronización de Google.
2. Asegúrese de que su conexión a Internet sea estable antes de restablecer Google Chrome.
3. Después de restablecer Google Chrome, es posible que deba volver a ingresar sus contraseñas guardadas anteriormente.
5 preguntas frecuentes sobre cómo restablecer Google Chrome en Android
P1: ¿El restablecimiento de Google Chrome eliminará mis marcadores?
R: Sí, restablecer Google Chrome en Android borrará todos sus datos, incluidos los marcadores.
P2: ¿Es necesario desinstalar Google Chrome antes de reiniciar?
R: No, no es necesario desinstalar Google Chrome antes de reiniciarlo.
P3: ¿El restablecimiento de Google Chrome afectará a otras aplicaciones en mi dispositivo?
R: No, restablecer Google Chrome solo afectará al navegador y no a otras aplicaciones en su dispositivo.
P4: ¿Puedo deshacer el restablecimiento de Google Chrome en Android?
R: No, una vez que reinicia Google Chrome, todos los datos y configuraciones desaparecen de forma permanente.
P5: ¿Qué pasa si restablecer Google Chrome en Android no soluciona mi problema?
R: Si restablecer Google Chrome en Android no soluciona su problema, puede intentar reinstalar el navegador o ponerse en contacto con el soporte de Google para obtener más ayuda.
En conclusión
Restablecer Google Chrome en Android es una solución simple para solucionar problemas del navegador, como bloqueos, páginas lentas o falta de respuesta. Esta publicación de blog le ha proporcionado diferentes métodos que puede usar para restablecer Google Chrome en Android. Recuerde hacer una copia de seguridad de sus datos antes de reiniciar Chrome para evitar perder información esencial. Si tiene más preguntas o inquietudes, consulte nuestra sección de preguntas frecuentes y estaremos encantados de ayudarle.


Deja una respuesta