Cómo convertir una imagen a PDF en iPhone
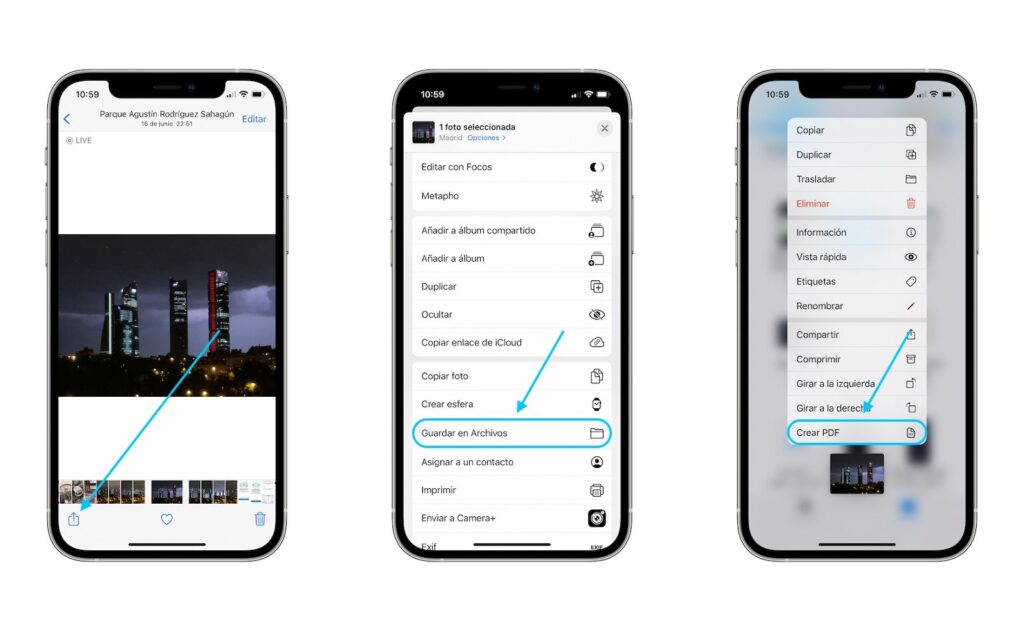
La conversión de una imagen a PDF en el iPhone es una de las funciones más utilizadas, pero suele ser compleja y requiere mucho tiempo. Esta publicación de blog tiene como objetivo proporcionar una guía completa sobre cómo convertir una imagen a PDF en iPhone. Con esta guía, cualquiera puede convertir fácilmente sus imágenes a PDF en cuestión de segundos. La conversión de imágenes a PDF en iPhone es crucial para las personas que necesitan compartir documentos o fotos sin pérdida de calidad y garantizar que se mantenga la calidad del texto y la imagen. Esta guía es para cualquiera que necesite convertir imágenes a PDF en su iPhone.
lo que se necesita
Para convertir imágenes a PDF en iPhone, necesitará un iPhone con un iOS moderno. También debe tener acceso a la App Store para descargar una aplicación de conversión de PDF. Además, necesitará que la imagen que desea convertir a PDF se guarde en la galería de su iPhone.
¿Qué requiere su enfoque?
Para convertir una imagen a PDF en su iPhone, debe concentrarse en la selección adecuada de la aplicación de conversión de PDF que mejor se adapte a sus necesidades. También debe seguir cada paso cuidadosamente para garantizar el mejor resultado posible. Además, es importante elegir el formato y la calidad adecuados para satisfacer sus necesidades.
Diferentes métodos para convertir una imagen a PDF en iPhone
Método 1: Uso de Adobe Scan
Adobe Scan es una de las aplicaciones de conversión de PDF más populares disponibles, y la mejor parte es que ¡es gratis!
1. Descargue e inicie Adobe Scan desde App Store.
2. Regístrese para obtener una cuenta gratuita de Adobe.
3. Haga clic en el icono de la cámara para escanear la imagen deseada.
4. Mueva el marco para ajustar el tamaño según sus preferencias.
5. Haga clic en el botón de captura para capturar la imagen.
6. Ahora, haga clic en el signo más (+) para agregar páginas o haga clic en la marca de verificación para continuar.
7. Finalmente, seleccione el formato PDF y haga clic en Guardar.
Ventajas:
- Libre de costo
– Produce archivos PDF de alta calidad
– Permite convertir múltiples imágenes en un documento PDF
Contras:
– Requiere una conexión a internet
– La integración con otros productos de Adobe requiere una suscripción
Método 2: a través de iCloud Drive
Si no desea descargar ninguna aplicación, puede usar iCloud Drive para convertir su imagen a PDF.
1. En su iPhone, haga clic en la aplicación Fotos.
2. Seleccione la foto que desea convertir a PDF.
3. Haga clic en el botón Compartir.
4. Desplácese hacia abajo para buscar y haga clic en la opción Guardar en archivos.
5. Elija la opción de iCloud Drive.
6. Ahora, haga clic en Guardar.
7. Su imagen ahora se guardará como PDF en iCloud Drive.
Ventajas:
– Sin descargas adicionales
- Gratis
Contras:
– No es el método más fácil e intuitivo.
– Requiere una conexión a Internet estable
– El almacenamiento de iCloud es limitado
Método 3: usar Scanner Pro
Otro método popular es usar la aplicación Scanner Pro de Readdle Inc.
1. Descargue Scanner Pro desde la tienda de aplicaciones.
2. Abra la aplicación y permita el acceso a la cámara de su iPhone.
3. Tome una foto del documento o foto que desea convertir a PDF.
4. Toque el botón Recortar para ajustar los bordes de la imagen.
5. Seleccione la opción PDF en la parte inferior de la pantalla.
6. Asegúrese de que la calidad esté establecida en su configuración preferida.
7. Toque "Ahorrar, " y Scanner Pro guardará su imagen como PDF.
Ventajas:
– Conversiones de PDF de alta calidad
- Fácil de usar
– Tiene la opción de guardar archivos en varias plataformas
Contras:
– Scanner Pro no es gratis
– No hay prueba gratuita disponible
Método 4: Usar Microsoft Word
Usar Microsoft Word para convertir su imagen a PDF es una excelente opción para aquellos que trabajan regularmente con documentos de Word.
1. Abra Microsoft Word y cree un nuevo documento.
2. Haga clic en la pestaña Insertar y seleccione Imágenes.
3. Seleccione la foto que desea convertir a PDF desde su galería.
4. Ajusta el tamaño de la imagen a tus preferencias.
5. Exporte el documento como PDF haciendo clic en Archivo y luego en Guardar como.
6. Cambie el nombre del archivo y elija la opción PDF.
7. Finalmente, haga clic en Guardar.
Ventajas:
– Se puede utilizar para crear y editar otros tipos de documentos
– Integrado con diferentes plataformas de Microsoft como OneDrive
Contras:
– Requiere una cuenta de Microsoft
– Solo funciona con documentos e imágenes de Word
¿Por qué no puedo convertir mi imagen a PDF en iPhone?
La conversión de una imagen a PDF en iPhone depende de la disponibilidad de la aplicación adecuada y de la calidad de la imagen. Si la aplicación no está instalada, no podrá convertir la imagen a PDF. Si la calidad de la imagen es baja, el PDF resultante también será de peor calidad. Otro factor es el tamaño de la imagen. Si la imagen es demasiado grande, es posible que no pueda convertirla a PDF.
Para solucionar estos problemas, asegúrese de haber descargado la aplicación adecuada. Además, utilice imágenes de alta calidad y reduzca el tamaño de las imágenes si es necesario.
Implicaciones y Recomendaciones
1. Elija la aplicación adecuada que mejor se adapte a sus requisitos.
2. Evita usar imágenes que tengan baja resolución o que estén borrosas.
3. Descargue aplicaciones que guarden las imágenes directamente en el rollo de la cámara después de la conversión.
5 preguntas frecuentes sobre la conversión de imágenes a PDF en iPhone
P1: ¿Cuál es la mejor aplicación para convertir imágenes a PDF en iPhone?
R: Adobe Scan se considera la mejor aplicación para convertir imágenes a PDF en iPhone debido a su facilidad de uso y creación de PDF de alta calidad.
P2: ¿Puedo convertir varias imágenes en un solo archivo PDF en iPhone?
R: Sí, con la aplicación de escaneo de Adobe, puede combinar fácilmente varias imágenes en un solo PDF.
P3: ¿Por qué no puedo convertir algunas imágenes a PDF en iPhone?
R: Es posible que algunas imágenes no se conviertan a PDF debido a su baja calidad o al gran tamaño del archivo. Asegúrese de que la calidad de la imagen sea buena y reduzca el tamaño del archivo si es necesario.
P4: ¿Necesito una conexión a Internet para convertir imágenes a PDF en iPhone?
R: Depende de la aplicación que esté utilizando. Algunas aplicaciones requieren una conexión a Internet, mientras que otras no.
P5: ¿Puedo usar Microsoft Word para convertir imágenes a PDF en iPhone?
R: Sí, puede usar Microsoft Word para convertir imágenes a PDF en iPhone. Sin embargo, Word no es una aplicación especializada para conversiones de PDF y deberá seguir pasos específicos para guardar la imagen en formato PDF.
Ultimas palabras
Convertir imágenes a PDF en iPhone es una tarea sencilla que requiere la aplicación adecuada y unos pocos pasos simples. Con esta guía, puede elegir la mejor aplicación para sus necesidades y convertir sus imágenes de manera rápida y eficiente. Siguiendo las implicaciones y recomendaciones mencionadas en esta publicación, también puede lograr conversiones de PDF de alta calidad.


Deja una respuesta