Cómo cambiar tu ID de Apple en iPhone
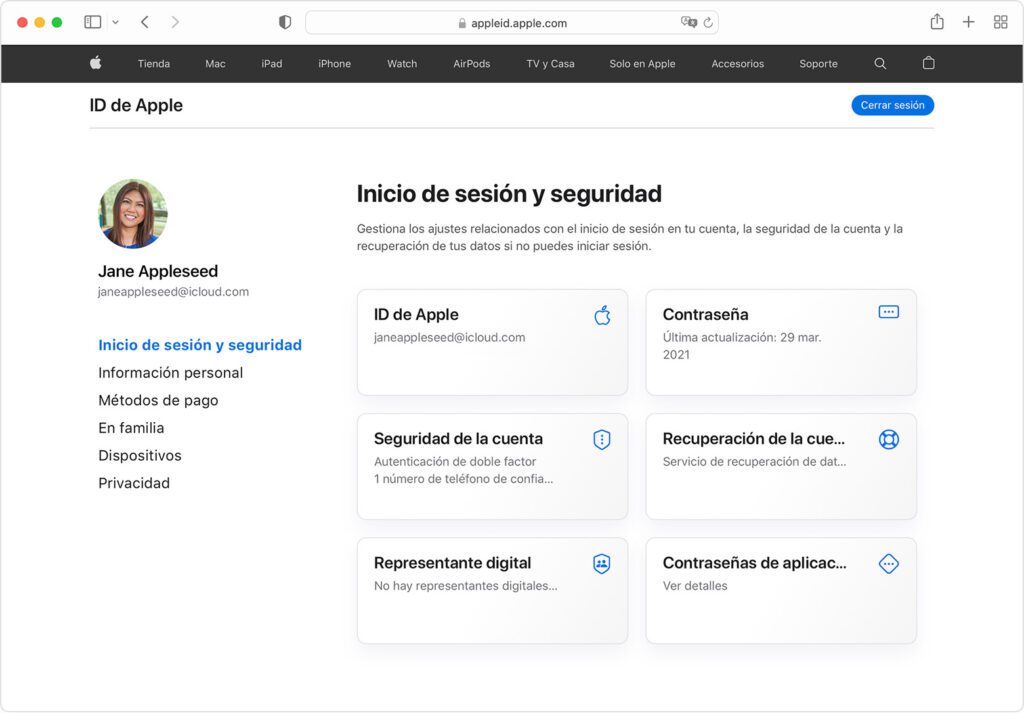
Apple ID es una parte esencial del ecosistema de iOS, ya que lo ayuda a acceder y utilizar una variedad de aplicaciones y servicios como iCloud, App Store e iTunes. Al crear la cuenta de ID de Apple, muchas personas usan una que les gustaría cambiar en el futuro. Cualquiera que sea el motivo, cambiar su ID de Apple puede parecer un desafío si no está familiarizado con los pasos. En esta publicación de blog, exploraremos el proceso de cambiar su ID de Apple en un iPhone y cómo evitar posibles problemas que puedan surgir.
- El desafío de cambiar su ID de Apple en iPhone
- Cosas para las que debe prepararse
- Método 1: cambiar la ID de Apple en el iPhone a través de la configuración
- Método 2: cambiar la ID de Apple a través de iTunes en una computadora
- Método 3: cambiar la ID de Apple a través de iCloud en una computadora
- Método 4: Restablecer su iPhone para cambiar la ID de Apple
- ¿Por qué no puedo cambiar mi ID de Apple en iPhone?
- Consejos adicionales
- 5 preguntas frecuentes sobre cómo cambiar su ID de Apple en iPhone
- En conclusión
El desafío de cambiar su ID de Apple en iPhone
Uno de los mayores desafíos que enfrentan las personas al cambiar su ID de Apple en un iPhone es que pueden perder el acceso a todas las aplicaciones, música y videos comprados con la cuenta anterior. Perder el acceso a todo este contenido puede ser frustrante, e incluso la idea de pasar por el proceso puede ser abrumadora.
Para evitar perder el acceso a su contenido comprado anteriormente, es importante hacer una copia de seguridad de su iPhone usando iCloud o iTunes antes de continuar con los pasos para cambiar su ID de Apple. Una vez que tenga una copia de seguridad de todos sus datos, puede continuar con el método que le resulte más conveniente.
Cosas para las que debe prepararse
Antes de cambiar su ID de Apple en un iPhone, deberá asegurarse de tener acceso a lo siguiente:
- Su ID y contraseña de Apple actuales
- La dirección de correo electrónico asociada con su cuenta de ID de Apple
- Acceso a Internet a través de Wi-Fi o datos móviles
- Copia de seguridad de su dispositivo iPhone usando iCloud o iTunes
Método 1: cambiar la ID de Apple en el iPhone a través de la configuración
Uno de los métodos más fáciles para cambiar su ID de Apple en un iPhone es a través de la configuración. Estos son los pasos a seguir:
Paso 1: Abra la aplicación "Configuración" en su iPhone.
Paso 2: Toca tu nombre en la parte superior del menú.
Paso 3: Desplácese hacia abajo y toque "iTunes y App Store".
Etapa 4: Toca tu ID de Apple.
Paso 5: Seleccione "Cerrar sesión" en el menú emergente.
Paso 6: Ingrese su ID de Apple y contraseña para la nueva cuenta.
Paso 7: Toque "Iniciar sesión" para confirmar.
Ventajas:
- Es un proceso fácil y directo.
- Puedes hacerlo sin necesidad de un ordenador.
Contras:
- Es posible que pierda el acceso a todo el contenido comprado con su antiguo ID de Apple.
- Es posible que sus aplicaciones requieran que vuelva a descargar todo el contenido comprado, incluida su música, videos y películas.
Método 2: cambiar la ID de Apple a través de iTunes en una computadora
Otra forma de cambiar su ID de Apple en un iPhone es a través de iTunes. Estos son los pasos a seguir:
Paso 1: Conecta tu iPhone a una computadora usando un cable USB.
Paso 2: Abre iTunes en tu computadora.
Paso 3: Haga clic en "Cuenta" en la barra de menú.
Etapa 4: Haga clic en "Cerrar sesión" en el menú emergente.
Paso 5: Inicie sesión con su nuevo ID y contraseña de Apple.
Paso 6: Haga clic en "Autorizar" para confirmar.
Paso 7: Sincronice su dispositivo iPhone para aplicar los cambios.
Ventajas:
- Si tiene una gran cantidad de datos respaldados en iTunes, esta podría ser la mejor opción y la más segura para que considere.
- Es fácil y directo de hacer.
Contras:
- Deberá tener su computadora con usted y sincronizar su iPhone después de completar el proceso.
- Es posible que deba volver a descargar el contenido comprado, incluida su música, videos y películas.
Método 3: cambiar la ID de Apple a través de iCloud en una computadora
Si no tiene iTunes instalado en su computadora, puede cambiar su ID de Apple usando iCloud.com. Estos son los pasos a seguir:
Paso 1: Abra su navegador y vaya a iCloud.com
Paso 2: Inicie sesión en su cuenta con su ID y contraseña de Apple actuales.
Paso 3: Haga clic en "Configuración".
Etapa 4: Haga clic en "iCloud".
Paso 5: Haga clic en "Cerrar sesión".
Paso 6: Inicie sesión con su nuevo ID y contraseña de Apple.
Paso 7: Haga clic en "Guardar" para confirmar.
Ventajas:
- No necesitas tener iTunes instalado en tu computadora.
- Es fácil y directo de usar.
Contras:
- Necesita acceso a Internet para conectarse a iCloud.com.
- Es posible que deba volver a descargar todo el contenido comprado, incluida su música, videos y películas.
Método 4: Restablecer su iPhone para cambiar la ID de Apple
Si desea comenzar desde cero y configurar su iPhone con una nueva ID de Apple, también tiene la opción de restablecer su iPhone. Sin embargo, tenga en cuenta que esto eliminará todos los datos de su iPhone, incluido el contenido comprado. Estos son los pasos a seguir:
Paso 1: Abra la aplicación "Configuración" en su iPhone.
Paso 2: Toque en "General".
Paso 3: Desplácese hacia abajo y seleccione "Restablecer".
Etapa 4: Seleccione "Borrar todo el contenido y la configuración".
Paso 5: Ingrese su código de acceso cuando se le solicite.
Paso 6: Confirme tocando en "Borrar iPhone".
Paso 7: Siga las indicaciones para configurar su iPhone, incluida la creación de una nueva ID de Apple.
Ventajas:
- Es la mejor manera de comenzar completamente de nuevo con una nueva ID de Apple.
- Puede crear una nueva ID de Apple y tener un nuevo comienzo.
Contras:
- Va a eliminar todos los datos de tu iPhone.
- Deberá volver a descargar todo el contenido que compró anteriormente, incluida su música, videos y películas.
¿Por qué no puedo cambiar mi ID de Apple en iPhone?
Hay varias razones por las que es posible que no pueda cambiar su ID de Apple en su iPhone, que incluyen:
- Tiene un saldo pendiente de pago en App Store o iTunes Store, que debe pagar antes de poder cambiar su cuenta de ID de Apple.
- Eres parte de un grupo de intercambio familiar y tu ID de Apple es el organizador. No puede cambiar su ID de Apple a menos que desactive Compartir en familia o transfiera el rol de organizador a otro miembro del grupo.
- Su iPhone está ejecutando una versión obsoleta del sistema operativo iOS. Deberá actualizar su iPhone a la última versión antes de poder realizar cambios en su ID de Apple.
Si enfrenta alguno de los problemas enumerados anteriormente, deberá resolverlos antes de intentar cambiar su ID de Apple.
Consejos adicionales
Aquí hay algunos consejos adicionales para ayudarlo a cambiar su ID de Apple sin problemas y mantener sus datos seguros:
- Asegúrese de hacer una copia de seguridad de su iPhone antes de realizar cambios en su ID de Apple.
- Tome nota de la dirección de correo electrónico asociada con su nueva ID de Apple, ya que esto lo ayudará en caso de que olvide su contraseña en el futuro.
- Puede crear una nueva ID de Apple o usar una dirección de correo electrónico existente que no esté asociada con una cuenta de ID de Apple para crear una nueva cuenta desde cero.
5 preguntas frecuentes sobre cómo cambiar su ID de Apple en iPhone
P1: ¿Puedo crear una ID de Apple sin tarjeta de crédito?
R: Sí, es posible crear una cuenta de ID de Apple sin tarjeta de crédito. Puede elegir la opción "Ninguno" en el método de pago al crear o cambiar su ID de Apple.
P2: ¿Cómo sé si mi iPhone está haciendo una copia de seguridad de mis datos en iCloud?
R: Para comprobar si su iPhone está haciendo una copia de seguridad de sus datos en iCloud, vaya a "Configuración" > "iCloud" > "Almacenamiento" > "Administrar almacenamiento". Si hay una copia de seguridad en la lista para su dispositivo iPhone, significa que su dispositivo está haciendo una copia de seguridad de sus datos en iCloud.
P3: ¿Qué debo hacer si olvido la contraseña de mi ID de Apple?
R: Si olvida la contraseña de su ID de Apple, puede restablecerla siguiendo las indicaciones en la página "Olvidé mi ID o contraseña de Apple" en el sitio web de Apple. Puede restablecer su contraseña usando su dirección de correo electrónico de ID de Apple o el número de teléfono asociado con su cuenta.
P4: ¿Puedo cambiar mi ID de Apple por la ID de Apple de otra persona?
R: No, no puede cambiar su ID de Apple por la ID de Apple de otra persona. Cada ID de Apple es único y está vinculado directamente a la cuenta de una persona.
P5: ¿Puedo seguir usando mi antiguo ID de Apple después de cambiar a uno nuevo?
R: Si ha cambiado su ID de Apple, no puede usar su ID de Apple anterior para acceder a ninguno de sus contenidos comprados anteriormente. Deberá iniciar sesión con la información de su nueva cuenta para acceder a su contenido.
En conclusión
Cambiar su ID de Apple en un iPhone puede parecer una tarea desalentadora, pero como hemos visto, puede ser fácil y sencillo siempre que siga los pasos cuidadosamente. Al considerar los pros y los contras de cada método, puede elegir el que más le convenga.
Independientemente del método que elija para cambiar su ID de Apple, asegúrese de hacer una copia de seguridad de su iPhone antes de continuar y siga las instrucciones cuidadosamente. Con estos consejos y conocimientos, puede cambiar con éxito su ID de Apple en su iPhone mientras protege sus datos y el contenido comprado anteriormente.


Deja una respuesta