Cómo agregar música al iPhone desde la computadora
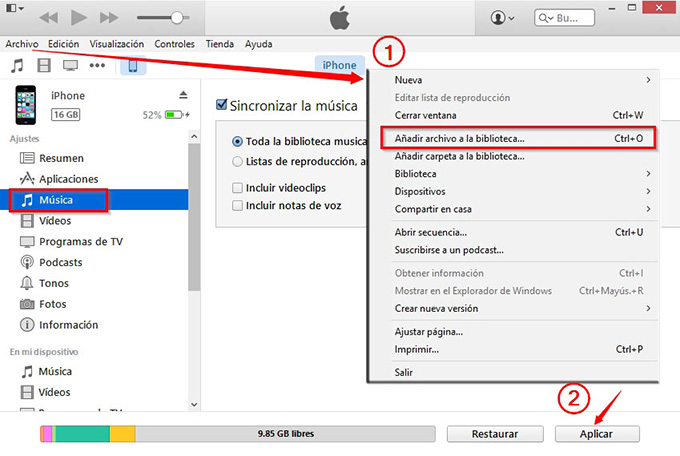
Agregar música a su iPhone desde su computadora puede ser una excelente manera de disfrutar de sus canciones favoritas mientras viaja. Ya sea que desee escuchar su propia biblioteca de música o transferir nuevas canciones desde su computadora, este proceso le permite acceder fácilmente a sus canciones favoritas en cualquier momento y en cualquier lugar. En esta publicación de blog, exploraremos diferentes métodos para agregar música a su iPhone desde su computadora. Desde el uso de iTunes hasta aplicaciones de terceros, lo guiaremos a través del proceso paso a paso de cada método.
- Por qué necesita agregar música al iPhone desde la computadora
- Método 1: usar iTunes
- Método 2: usar la biblioteca de música de iCloud
- Método 3: uso de aplicaciones de terceros
- Método 4: a través de AirDrop
- Qué hacer si no puede agregar música al iPhone desde la computadora
- Consejos de bonificación
- 5 preguntas frecuentes
- Pensamientos finales
Por qué necesita agregar música al iPhone desde la computadora
Hay varias razones por las que podría necesitar agregar música a su iPhone desde su computadora. En primer lugar, le permite tener todas sus canciones y listas de reproducción favoritas disponibles en su dispositivo, sin necesidad de una conexión a Internet. Esto es especialmente útil cuando viaja o en áreas con conectividad limitada.
Además, agregar música directamente desde su computadora le brinda más control sobre su biblioteca de música. Puede organizar sus canciones, crear listas de reproducción y administrar fácilmente toda su colección. Ya sea que desee transferir CD antiguos o almacenar música comprada, agregar música desde su computadora garantiza una experiencia auditiva perfecta y personalizada.
Método 1: usar iTunes
Paso 1: Comience conectando su iPhone a su computadora usando un cable USB.
Paso 2: Inicie iTunes en su computadora. Si no tiene iTunes instalado, puede descargarlo desde el sitio web oficial de Apple.
Paso 3: Una vez que iTunes esté abierto, haga clic en el icono del dispositivo ubicado en la esquina superior izquierda de la ventana de iTunes.
Etapa 4: En la barra lateral izquierda, haga clic en "Música " para acceder a su biblioteca de música.
Paso 5: Seleccione las canciones, álbumes o listas de reproducción de su computadora que desea agregar a su iPhone.
Paso 6: Arrastre y suelte los archivos de música seleccionados o las listas de reproducción en la ventana principal de iTunes. También puede hacer clic derecho en los archivos seleccionados y elegir "Agregar al dispositivo "seguido del nombre de tu iPhone.
Paso 7: Espere a que se complete el proceso de sincronización. Verá una barra de progreso en la parte superior de iTunes que indica la transferencia de archivos a su iPhone.
Ventajas:
– Proceso fácil y directo.
– iTunes proporciona una plataforma centralizada para administrar su biblioteca de música.
– Le permite sincronizar su música a través de múltiples dispositivos.
Contras:
– Requiere la instalación de iTunes en su computadora.
– La sincronización con iTunes a veces puede ser lenta o problemática.
Método 2: usar la biblioteca de música de iCloud
Paso 1: Asegúrate de tener una suscripción activa a Apple Music o tener habilitado iTunes Match en tu computadora.
Paso 2: En su computadora, abra iTunes y vaya a "preferencias " en el menú superior (o "Editar " en Windows). Luego, haga clic en "General " y marque la casilla junto a "Biblioteca de música de iCloud ".
Paso 3: Importe o descargue los archivos de música que desea agregar a su iPhone en su biblioteca de iTunes en su computadora.
Etapa 4: Espere a que la biblioteca de música de iCloud sincronice las canciones recién agregadas.
Paso 5: En tu iPhone, ve a "Ajustes " > "Música " > habilitar "Biblioteca de música de iCloud ".
Ventajas:
– Le permite acceder a toda su biblioteca de música desde cualquier dispositivo con una suscripción activa de Apple Music o iTunes Match.
– La sincronización de su biblioteca entre dispositivos es automática y sin problemas.
Contras:
– Requiere una suscripción activa a Apple Music o iTunes Match.
– Las bibliotecas de música grandes pueden tardar bastante tiempo en sincronizarse.
Método 3: uso de aplicaciones de terceros
Paso 1: Descargue e instale una aplicación de transferencia de música de terceros en su computadora, como iMazing o Syncios.
Paso 2: Conecta tu iPhone a tu computadora usando un cable USB.
Paso 3: Inicie la aplicación de terceros y siga las instrucciones en pantalla para establecer una conexión entre su computadora y el iPhone.
Etapa 4: Ubique los archivos de música en su computadora que desea agregar a su iPhone.
Paso 5: Utilice la aplicación de terceros para seleccionar los archivos de música deseados y transferirlos a su iPhone.
Ventajas:
– Proporciona un método alternativo para transferir música sin depender de iTunes o iCloud.
– Algunas aplicaciones de terceros ofrecen funciones adicionales, como la gestión sencilla de la música y la conversión de archivos.
Contras:
– Requiere la instalación de software adicional en su computadora.
– Algunas aplicaciones de terceros pueden tener una funcionalidad limitada o requerir una versión paga para tener acceso completo.
Método 4: a través de AirDrop
No se requieren pasos detallados.
Ventajas:
– Manera fácil y conveniente de transferir una pequeña cantidad de archivos de música.
– No requiere cables ni aplicaciones de terceros.
Contras:
– Solo apto para transferir un número limitado de archivos de música a la vez.
– Ambos dispositivos deben estar muy cerca para que AirDrop funcione.
Qué hacer si no puede agregar música al iPhone desde la computadora
Si encuentra dificultades al intentar agregar música a su iPhone desde su computadora, aquí hay algunas posibles soluciones:
1. Asegúrese de estar usando la última versión de iTunes o la aplicación de terceros que está usando.
2. Verifique que el cable USB no esté dañado e intente usar un cable diferente.
3. Reinicie su computadora y iPhone y vuelva a intentarlo.
4. Deshabilite cualquier firewall o software antivirus que pueda estar bloqueando la conexión.
5. Restablezca la configuración de su iPhone yendo a "Ajustes " > "General " > "Reiniciar " > "Restablecer todos los ajustes ".
Consejos de bonificación
1. Asegúrese de que sus archivos de música estén en un formato compatible (MP3, AAC, ALAC, etc.) antes de transferirlos a su iPhone.
2. Considere organizar su música en listas de reproducción para acceder fácilmente a géneros o estados de ánimo específicos.
3. Utilice herramientas de edición de metadatos para actualizar la información de las canciones y las carátulas de los álbumes para obtener una biblioteca de música visualmente más atractiva.
5 preguntas frecuentes
P1: ¿Puedo agregar música a mi iPhone sin usar iTunes?
R: Sí, puede usar aplicaciones de terceros como iMazing o Syncios para agregar música a su iPhone sin iTunes.
P2: ¿Cómo transfiero música de mi computadora a mi iPhone de forma inalámbrica?
R: Puede usar la biblioteca de música de iCloud o aplicaciones de terceros que admitan transferencias inalámbricas, como iMazing.
P3: ¿Por qué no puedo ver mi música recién agregada en mi iPhone?
R: Asegúrese de que los archivos de música estén en un formato compatible y se hayan agregado correctamente a la biblioteca de su iPhone.
P4: ¿Puedo agregar música a mi iPhone desde varias computadoras?
R: Sí, puede agregar música desde varias computadoras, pero cada computadora tendrá su propia biblioteca de música en su iPhone.
P5: ¿Cómo elimino la música de mi iPhone?
R: Puede eliminar música de su iPhone deslizando el dedo hacia la izquierda en la canción o el álbum y tocando "Borrar ", o a través de iTunes en su computadora.
Pensamientos finales
Agregar música a su iPhone desde su computadora abre un mundo de posibilidades musicales. Ya sea que prefiera usar iTunes, iCloud Music Library o aplicaciones de terceros, hay varios métodos disponibles para satisfacer sus necesidades. Siguiendo las instrucciones paso a paso proporcionadas en esta publicación de blog, puede transferir fácilmente sus canciones y listas de reproducción favoritas a su iPhone, asegurando una experiencia auditiva agradable donde quiera que vaya.


Deja una respuesta