Cómo agregar un temporizador a un video en iPhone
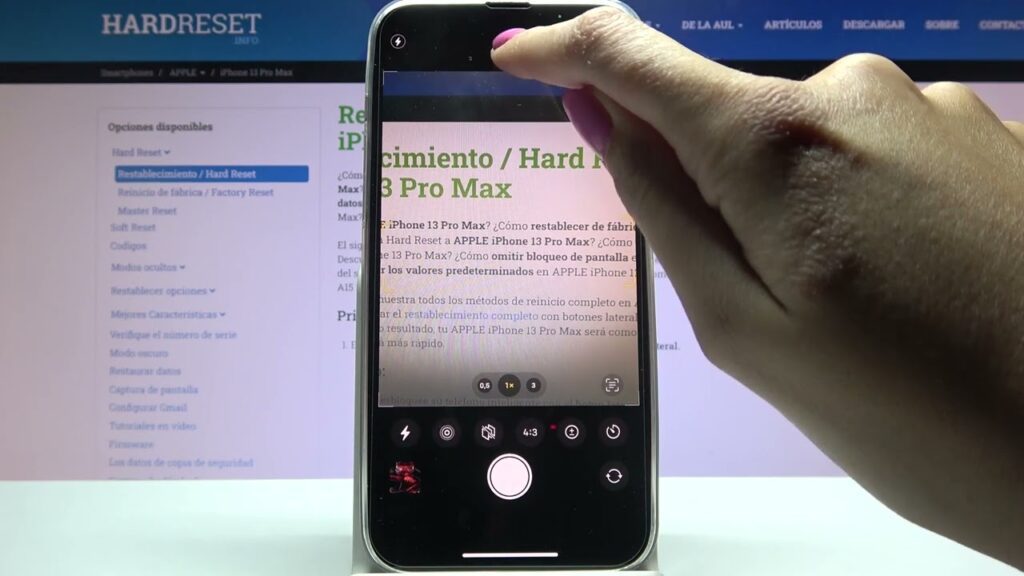
En la era digital actual, los videos se han convertido en una parte integral de nuestras vidas. Ya sea que esté capturando momentos preciosos o creando contenido para su canal de YouTube, es fundamental contar con las herramientas adecuadas para mejorar sus videos. Una de esas herramientas es agregar un temporizador a un video en su iPhone. Un temporizador puede ayudarlo a crear videos atractivos de lapso de tiempo, videos de ejercicios o simplemente agregar una cuenta regresiva a sus videos para un mayor impacto. En esta publicación de blog, exploraremos diferentes métodos para agregar un temporizador a un video usando su iPhone.
lo que se necesita
Antes de sumergirnos en los métodos para agregar un temporizador a un video en su iPhone, hay algunas cosas que necesitará:
- Un iPhone con una cámara
- Una aplicación o software de edición de video.
- Un trípode o superficie estable para grabar
¿Qué requiere su enfoque?
Agregar un temporizador a un video requiere atención a los detalles y paciencia. Cada método viene con su propio conjunto de pasos y herramientas para usar. Es importante seguir cuidadosamente las instrucciones y hacer los ajustes necesarios de acuerdo con su video específico y el resultado deseado. Tómese su tiempo para experimentar con diferentes técnicas y encontrar la que funcione mejor para usted.
Diferentes métodos para agregar un temporizador a un video
Método 1: usar iMovie
iMovie es una popular aplicación de edición de video disponible para usuarios de iPhone. Ofrece una amplia gama de funciones, incluida la posibilidad de agregar un temporizador a sus videos. Siga estos pasos para agregar un temporizador usando iMovie:
- Abra la aplicación iMovie en su iPhone.
- Cree un nuevo proyecto e importe el video al que desea agregar un temporizador.
- Arrastre el videoclip a la línea de tiempo en la parte inferior de la pantalla.
- Toque el ícono del temporizador en la barra de herramientas sobre la línea de tiempo.
- Seleccione el estilo de cuenta regresiva o temporizador deseado de las opciones.
- Ajuste la duración y la posición del temporizador arrastrándolo en el video.
- Obtenga una vista previa del video para asegurarse de que el temporizador esté colocado correctamente.
- Toca el "Hecho y guarde el video editado en el carrete de su cámara.
Ventajas:
- Fácil de usar con una interfaz fácil de usar.
- Ofrece una variedad de estilos de temporizador y opciones de cuenta regresiva.
- Permite un posicionamiento preciso y ajustes de duración.
Contras:
- Requiere descargar e instalar la aplicación iMovie si aún no está disponible en su iPhone.
- Algunas funciones avanzadas pueden requerir una suscripción o compras dentro de la aplicación.
Método 2: usar clips
clips es otra aplicación de edición de video desarrollada por Apple que ofrece una forma simple e intuitiva de agregar un temporizador a tus videos. Siga estos pasos para agregar un temporizador usando Clips:
- Abra la aplicación Clips en su iPhone.
- Toca el "Biblioteca " en la parte superior izquierda de la pantalla para seleccionar el video que desea editar.
- Toca el "Añade efectos botón " en la parte inferior izquierda de la pantalla.
- Deslice el dedo hacia la izquierda o hacia la derecha para encontrar el "cuenta regresiva " efecto y tóquelo.
- Ajuste la duración del temporizador y la posición en el video arrastrándolo.
- Obtenga una vista previa del video para asegurarse de que el temporizador esté colocado correctamente.
- Toca el "Hecho y guarde el video editado en el carrete de su cámara.
Ventajas:
- Gratis para usar en iPhones sin descargas ni compras adicionales.
- Interfaz sencilla con opciones de temporizador fáciles de usar.
- Permite editar y compartir videos rápidamente.
Contras:
- Estilos de temporizador limitados y personalización en comparación con otras aplicaciones de edición de video.
- No ofrece funciones de edición avanzadas como iMovie.
Método 3: Usar InShot
InShot es una aplicación de edición de video versátil disponible para usuarios de iPhone. Ofrece una amplia gama de funciones, incluida la posibilidad de agregar un temporizador a sus videos. Siga estos pasos para agregar un temporizador usando InShot:
- Descargue e instale la aplicación InShot desde App Store si aún no está en su iPhone.
- Abra la aplicación InShot e importe el video que desea editar.
- Toca el "Temporizador botón " en la parte inferior de la pantalla.
- Seleccione el estilo de temporizador deseado de las opciones.
- Ajuste la duración y la posición del temporizador arrastrándolo en el video.
- Obtenga una vista previa del video para asegurarse de que el temporizador esté colocado correctamente.
- Toca el "Ahorrar y elija la calidad del video y guarde la ubicación.
Ventajas:
- Ofrece una amplia gama de estilos de temporizador y opciones de personalización.
- Permite un posicionamiento preciso y ajustes de duración.
- Proporciona funciones adicionales de edición de video como filtros, efectos y transiciones.
Contras:
- Algunas funciones avanzadas requieren una suscripción o compras dentro de la aplicación.
- Puede llevar algo de tiempo aprender y navegar por todas las opciones de edición.
Método 4: Usar empalme
Empalme es una poderosa aplicación de edición de video que se puede usar para agregar un temporizador a sus videos. Ofrece un conjunto completo de funciones, incluidas opciones de edición avanzadas. Siga estos pasos para agregar un temporizador usando Splice:
- Descargue e instale la aplicación Splice desde App Store si aún no está en su iPhone.
- Abra la aplicación Splice e importe el video que desea editar.
- Toque el videoclip para seleccionarlo, luego toque "Cronología "icono en la parte inferior de la pantalla.
- Toca el "+ " para agregar una nueva superposición.
- Elegir el "Temporizador " opción del menú de superposición.
- Ajuste la duración, la posición y el estilo del temporizador según sea necesario.
- Obtenga una vista previa del video para asegurarse de que el temporizador esté colocado correctamente.
- Toca el "Exportar y guarde el video editado en el carrete de su cámara.
Ventajas:
- Ofrece funciones de edición avanzadas como transiciones, filtros y efectos de texto.
- Proporciona un control preciso sobre el posicionamiento, la duración y el estilo del temporizador.
- Incluye funciones adicionales de edición de audio para mejorar sus videos.
Contras:
- Puede llevar algo de tiempo aprender y navegar por todas las opciones de edición.
- Algunas funciones avanzadas requieren una suscripción o compras dentro de la aplicación.
¿Por qué no puedo agregar un temporizador a un video y correcciones?
Puede haber varias razones por las que no puede agregar un temporizador a un video en su iPhone. Aquí hay algunos problemas comunes y sus correcciones correspondientes:
1. Capacidades limitadas de edición de video: Algunos modelos de iPhone o aplicaciones de edición de video pueden tener limitaciones en las funciones de edición disponibles, incluida la adición de un temporizador. En este caso, puede intentar usar una aplicación de edición de video diferente que ofrezca la funcionalidad deseada, como se menciona en los métodos anteriores.
2. Formato de archivo de vídeo incompatible: Ciertas aplicaciones de edición de video pueden tener limitaciones en los formatos de archivo de video admitidos. Si no puede agregar un temporizador a su video, verifique si la aplicación admite el formato de archivo. De lo contrario, puede convertir el video a un formato compatible utilizando un software de conversión de video.
3. Espacio de almacenamiento insuficiente: Si el almacenamiento de su iPhone está casi lleno, puede afectar el rendimiento de las aplicaciones de edición de video, incluida la capacidad de agregar un temporizador. Asegúrese de liberar espacio en su iPhone eliminando archivos innecesarios o transfiriéndolos a un dispositivo de almacenamiento externo.
4. Versión de la aplicación desactualizada: Si está utilizando una versión anterior de la aplicación de edición de video, es posible que no tenga las últimas funciones o correcciones de errores. Compruebe si hay actualizaciones de aplicaciones disponibles en la App Store y actualice la aplicación a la última versión.
Implicaciones y Recomendaciones
Agregar un temporizador a sus videos puede tener varias implicaciones para diferentes tipos de contenido. Aquí hay tres recomendaciones para usar efectivamente un temporizador en sus videos:
1. Cree atractivos videos de lapso de tiempo: Use un temporizador para capturar actividades o eventos de larga duración y condensarlos en un video corto y visualmente impactante. Esto puede ser especialmente útil para mostrar proyectos de construcción, fenómenos meteorológicos o procesos naturales.
2. Videos de ejercicios de Elevate: Agregar un temporizador de cuenta regresiva a sus videos de entrenamiento puede ayudar a sus espectadores a realizar un seguimiento de sus ejercicios e intervalos de descanso. Crea una sensación de estructura y motivación, mejorando la experiencia general de entrenamiento.
3. Agregar anticipación en videos de eventos: Si está creando videos para eventos especiales o celebraciones, agregar un temporizador de cuenta regresiva antes del evento principal puede generar anticipación y emoción entre sus espectadores. Mejora la experiencia general del espectador y crea una sensación de anticipación.
5 preguntas frecuentes acerca de agregar un temporizador a un video
P1: ¿Puedo agregar un temporizador a un video en mi iPhone sin usar aplicaciones de terceros?
R: Sí, puede agregar un temporizador a un video en su iPhone usando las aplicaciones iMovie y Clips predeterminadas proporcionadas por Apple. Estas aplicaciones ofrecen funciones de temporizador integradas y están disponibles de forma gratuita en la App Store.
P2: ¿Puedo personalizar la apariencia del temporizador en mis videos?
R: Las opciones de personalización del temporizador pueden variar según la aplicación de edición de video que esté utilizando. Las aplicaciones como iMovie e InShot ofrecen más opciones de personalización en comparación con la aplicación Clips predeterminada. Puede ajustar la duración, la posición y el estilo del temporizador para adaptarlo a la estética y los requisitos de su video.
P3: ¿Hay alguna aplicación de edición de video gratuita que me permita agregar un temporizador a mis videos?
R: Sí, las aplicaciones iMovie y Clips mencionadas en esta publicación de blog están disponibles de forma gratuita en la App Store y ofrecen la posibilidad de agregar un temporizador a sus videos. Si bien vienen con algunas limitaciones, son un buen punto de partida para la funcionalidad básica del temporizador.
P4: ¿Puedo agregar un temporizador a un video existente sin volver a grabar?
R: Sí, todos los métodos mencionados en esta publicación de blog le permiten agregar un temporizador a un video existente sin necesidad de volver a grabar. Puede importar su video a la aplicación de edición de video seleccionada y seguir los pasos provistos para agregar un temporizador a su video.
P5: ¿Puedo eliminar u ocultar el temporizador de mi video si es necesario?
R: Sí, puede eliminar u ocultar fácilmente el temporizador de su video usando la aplicación de edición de video seleccionada. Simplemente navegue hasta la superposición del temporizador en la línea de tiempo o el menú de efectos de la aplicación y elimínelo o desactívelo. Asegúrese de obtener una vista previa del video antes de guardarlo para asegurarse de que el temporizador ya no esté visible.
Ultimas palabras
Agregar un temporizador a un video puede mejorar su impacto e involucrar a los espectadores de una manera única. Ya sea que esté creando videos de lapso de tiempo, videos de entrenamiento o agregando anticipación a los videos de eventos, el uso de los métodos discutidos en esta publicación de blog lo ayudará a lograr el resultado deseado. Recuerde elegir el método que mejor se adapte a su estilo y requisitos de edición, y no tenga miedo de experimentar y explorar diferentes estilos y efectos de temporizador. Con las herramientas y técnicas adecuadas, puede crear videos cautivadores que dejen una impresión duradera en su audiencia.


Deja una respuesta