Cómo agregar un widget a la pantalla de bloqueo del iPhone
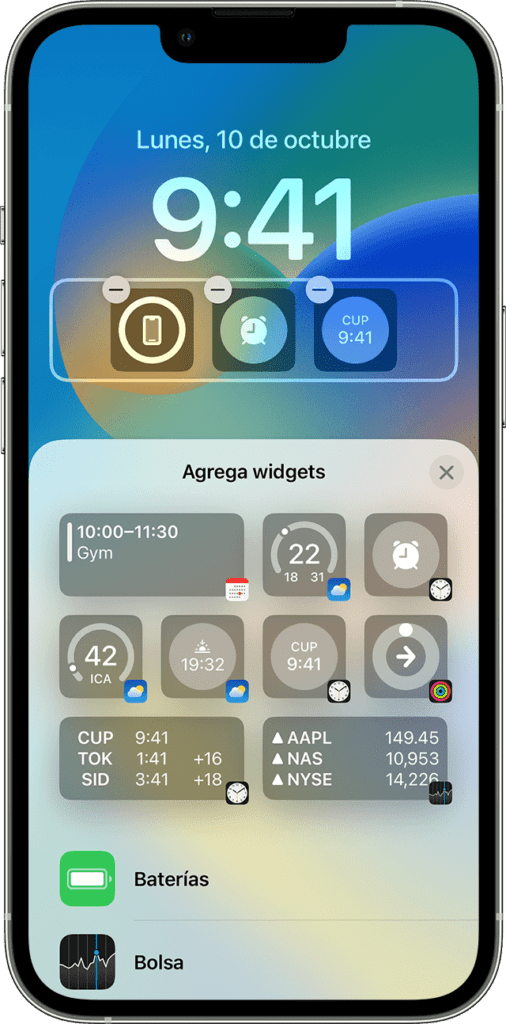
Con la última actualización de iOS, Apple ha introducido nuevas funciones, y una de ellas es agregar widgets a la pantalla de bloqueo. Los widgets son pequeñas aplicaciones que muestran información como el clima, las últimas noticias o los próximos eventos. Ahora puede agregar estos widgets a su pantalla de bloqueo y verificar información importante sin desbloquear su teléfono. En esta publicación de blog, analizaremos los pasos y varios métodos para agregar widgets a la pantalla de bloqueo de su iPhone.
- lo que se necesita
- ¿Qué requiere su enfoque?
- Diferentes métodos para agregar widgets a la pantalla de bloqueo
- ¿Por qué no puedo agregar widgets a la pantalla de bloqueo del iPhone?
- Implicaciones y Recomendaciones
- 5 preguntas frecuentes sobre cómo agregar widgets a la pantalla de bloqueo del iPhone
- Ultimas palabras
lo que se necesita
Antes de continuar con los métodos, asegúrese de tener lo siguiente listo:
- Un iPhone actualizado a iOS14 o posterior
- Los widgets que desea agregar a la pantalla de bloqueo
¿Qué requiere su enfoque?
Agregar widgets a su pantalla de bloqueo es un proceso fácil y simple que requiere que se concentre en seguir los pasos mencionados en los métodos a continuación.
Diferentes métodos para agregar widgets a la pantalla de bloqueo
Método 1: usar la opción 'Editar pantalla de inicio'
Este método consiste en agregar widgets a la pantalla de inicio de su iPhone y aparecerán automáticamente en la pantalla de bloqueo. Siga los pasos a continuación para agregar widgets a su pantalla de inicio:
- Mantenga presionado un espacio vacío en su pantalla de inicio hasta que las aplicaciones se muevan y aparezca la opción 'Editar pantalla de inicio' en la pantalla.
- Toque el botón '+' en la esquina superior izquierda de la pantalla.
- Elija los widgets que desea agregar de la galería de widgets.
- Seleccione el widget y elija el tamaño que desea agregar a su pantalla de inicio.
- Mantenga presionado el widget y arrástrelo a la ubicación preferida en su pantalla de inicio.
Ventajas:
- Fácil de agregar widgets usando este método.
- Widgets en la pantalla de inicio y la pantalla de bloqueo siempre sincronizados.
Contras:
- Debe tener espacio libre en la pantalla de inicio para agregar widgets.
- Solo se pueden mostrar widgets limitados en la pantalla de bloqueo.
Método 2: Uso de la función 'Smart Stack'
Este método implica agregar un widget 'Smart Stack' a su pantalla de inicio que muestra widgets relevantes según sus hábitos de uso. Siga los pasos a continuación para agregar un widget de pila inteligente:
- Mantenga presionado un espacio vacío en su pantalla de inicio hasta que las aplicaciones se muevan y aparezca la opción 'Editar pantalla de inicio' en la pantalla.
- Toque el botón '+' en la esquina superior izquierda de la pantalla.
- Busque el widget 'Smart Stack' y seleccione el tamaño que desea agregar a su pantalla de inicio.
- El 'Smart Stack' aparecerá en su pantalla de inicio. Deslice el widget hacia la izquierda o hacia la derecha para ver diferentes widgets.
Ventajas:
- Muestra widgets relevantes basados en hábitos de uso.
- Puede acceder a múltiples widgets a la vez.
Contras:
- No se pueden personalizar ni elegir widgets específicos para el 'Smart Stack'.
- Solo se pueden mostrar widgets limitados en la pantalla de bloqueo.
Método 3: Uso de la vista 'Hoy'
Este método consiste en agregar widgets a la vista "Hoy", a la que se puede acceder deslizando el dedo hacia la derecha desde la pantalla de inicio. Siga los pasos a continuación para agregar widgets a la vista 'Hoy':
- Deslice el dedo hacia la derecha desde la pantalla de inicio para acceder a la vista "Hoy".
- Desplácese hasta la parte inferior de la pantalla y toque 'Editar'.
- Elija los widgets que desea agregar y toque el botón '+' junto a ellos.
- Mantenga presionadas las tres líneas al lado del widget que desea mover y arrástrelo a la ubicación preferida.
- Toque en 'Listo' para guardar los cambios.
Ventajas:
- Se puede acceder a los widgets deslizando hacia la derecha desde la pantalla de inicio.
- Se pueden agregar múltiples widgets a la vista 'Hoy'.
Contras:
- No se pueden agregar widgets directamente a la pantalla de bloqueo.
- Es posible que los widgets no se vean fácilmente si tiene demasiados widgets agregados a la vista "Hoy".
¿Por qué no puedo agregar widgets a la pantalla de bloqueo del iPhone?
Estas son algunas de las razones por las que es posible que no pueda agregar widgets a la pantalla de bloqueo y cómo solucionarlos:
- No está ejecutando iOS14 o posterior: actualice su iPhone a la última versión de iOS.
- Tiene restricciones habilitadas en su iPhone: desactive las restricciones yendo a Configuración> Tiempo de pantalla> Restricciones de contenido y privacidad y desactívelo.
- Ha agregado demasiados widgets: elimine algunos widgets y deje espacio para otros nuevos.
- Ha deshabilitado la función del widget de la pantalla de bloqueo: vaya a Configuración > Face ID y código de acceso (o Touch ID y código de acceso) y habilite 'Vista de hoy' en 'Permitir acceso cuando esté bloqueado'.
Implicaciones y Recomendaciones
La capacidad de agregar widgets a la pantalla de bloqueo de su iPhone puede ser una característica útil. Puede mantenerse actualizado con toda su información importante sin siquiera desbloquear su teléfono. Le recomendamos que utilice esta función y agregue widgets a la pantalla de bloqueo para mejorar la experiencia de usuario de su iPhone.
5 preguntas frecuentes sobre cómo agregar widgets a la pantalla de bloqueo del iPhone
P1: ¿Cómo elimino widgets de la pantalla de bloqueo?
R: Para eliminar widgets de la pantalla de bloqueo, mantenga presionado el widget y toque 'Eliminar widget' cuando aparezca la opción 'Editar widget'.
P2: ¿Puedo agregar cualquier widget a la pantalla de bloqueo?
R: No, solo se pueden agregar ciertos widgets a la pantalla de bloqueo.
P3: ¿Cuántos widgets se pueden agregar a la pantalla de bloqueo?
R: Solo se puede agregar una cantidad limitada de widgets a la pantalla de bloqueo, ya que depende del tamaño del widget.
P4: ¿Los widgets afectan la duración de la batería de mi iPhone?
R: Sí, los widgets pueden afectar la duración de la batería de su iPhone. Los widgets que requieren servicios de ubicación o actualización continua pueden consumir más batería.
P5: ¿Puedo personalizar la apariencia de los widgets de la pantalla de bloqueo?
R: No, no puede personalizar la apariencia de los widgets de la pantalla de bloqueo. Solo puede elegir los widgets disponibles en la galería de widgets.
Ultimas palabras
Agregue widgets a la pantalla de bloqueo de su iPhone y manténgase actualizado con toda su información importante. Siga los métodos mencionados en esta publicación de blog para agregar widgets a su pantalla de bloqueo y disfrute de los beneficios de esta función. Si tiene algún problema al agregar widgets a la pantalla de bloqueo, no dude en preguntarnos en los comentarios.


Deja una respuesta