Cómo apagar el iPhone 14 sin pantalla
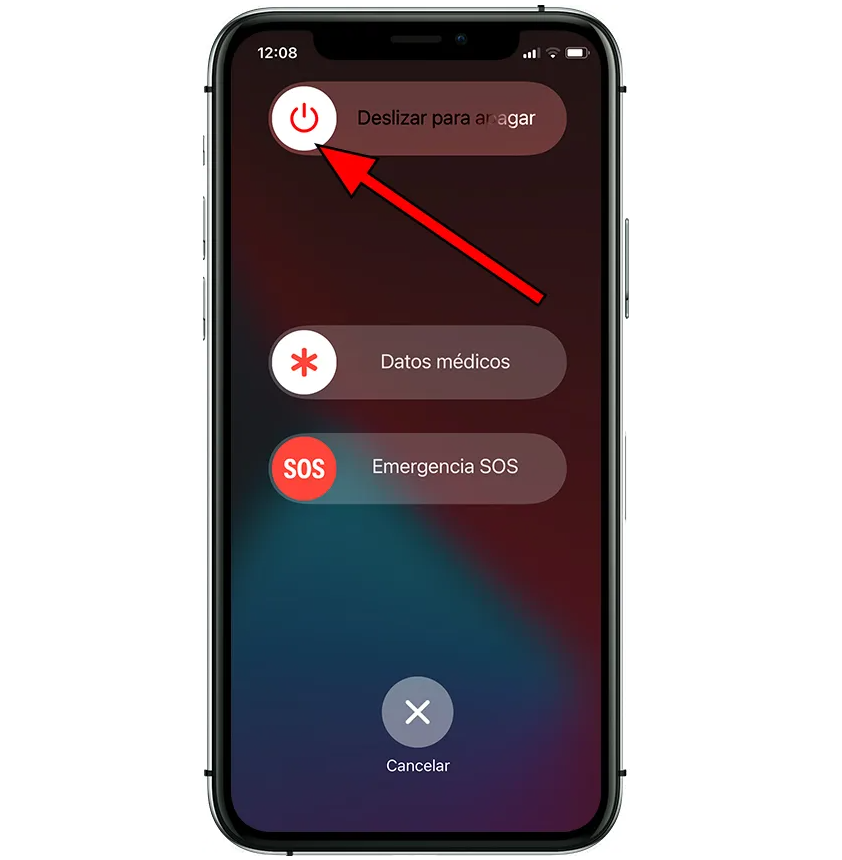
En la era digital actual, nuestros teléfonos inteligentes se han convertido en una parte esencial de nuestras vidas. Los usamos para la comunicación, el entretenimiento e incluso la productividad. Pero, ¿qué sucede cuando la pantalla de nuestro iPhone deja de funcionar o deja de responder? Puede ser bastante frustrante, especialmente si necesita apagar su iPhone. En esta publicación de blog, exploraremos diferentes métodos para apagar un iPhone 14 sin usar la pantalla. Ya sea que esté experimentando un problema de hardware o simplemente desee conocer algunos trucos útiles, aquí encontrará las soluciones que necesita.
Por qué necesita apagar su iPhone 14 sin pantalla
Hay varias razones por las que es posible que deba apagar su iPhone 14 sin usar la pantalla. Aquí hay algunos escenarios comunes donde esto podría ser útil:
1. Pantalla que no responde: si la pantalla de su iPhone está congelada o no responde, no podrá apagarlo con el método normal. En tales casos, necesitará métodos alternativos para apagar su dispositivo.
2. Pantalla rota: Los accidentes ocurren, y si desafortunadamente has roto la pantalla de tu iPhone, puede volverse imposible usar la pantalla táctil. Apagar tu iPhone sin la pantalla se convierte en una necesidad en esta situación.
3. Fallas de software: a veces, su iPhone puede experimentar fallas de software que hacen que la pantalla no responda. En tales casos, reiniciar o apagar su dispositivo puede ayudar a resolver el problema.
Ahora que entendemos la importancia de saber cómo apagar un iPhone 14 sin la pantalla, profundicemos en algunos métodos que pueden ayudarlo a lograrlo.
Método 1: Uso de AssistiveTouch
Si la pantalla de su iPhone no responde, AssistiveTouch puede salvarle la vida. Es una función de accesibilidad incorporada que crea un botón flotante en su pantalla, lo que le permite acceder a varias funciones de su iPhone sin usar los botones físicos. Aquí se explica cómo apagar su iPhone 14 con AssistiveTouch:
1. Habilite AssistiveTouch: vaya a "Ajustes " en tu iPhone 14.
2. Toque "Accesibilidad " y luego seleccione "Tocar. "
3. Toque "Toque de asistencia " y mueva el interruptor para habilitarlo.
4. Aparecerá un botón flotante en su pantalla. Tóquelo para abrir el menú AssistiveTouch.
5. Toque "Dispositivo " en el menú AssistiveTouch.
6. Verás "Bloquear pantalla " en la lista. Tóquelo y manténgalo presionado hasta que aparezca "Desliza para apagar Aparece la opción ".
7. Deslice el "Desliza para apagar " a la derecha para apagar su iPhone.
Ventajas:
– AssistiveTouch brinda una solución para personas con movilidad limitada o que no pueden usar los botones físicos.
– Es una función integrada, por lo que no necesita instalar ninguna aplicación de terceros.
– Puede personalizar AssistiveTouch para realizar varias funciones más allá de apagar su dispositivo.
Contras:
– AssistiveTouch puede tomar algún tiempo para acostumbrarse, especialmente si no está familiarizado con la función.
– Habilitar AssistiveTouch de forma permanente ocupa algo de espacio en la pantalla, lo que puede no ser deseable para los usuarios que prefieren una interfaz ordenada.
Método 2: Usar Siri
Otro método para apagar su iPhone 14 sin la pantalla es utilizar el poder de Siri, el asistente de voz de Apple. Aquí está cómo hacerlo:
1. Mantenga presionado el botón "Lado botón " o el "Hogar " (si está disponible) para activar Siri.
2. Una vez que Siri esté activado, diga: "Oye, Siri, apaga. "
3. Siri confirmará su comando y procederá a apagar su iPhone 14.
Ventajas:
– Siri ofrece una forma de manos libres para apagar su iPhone, lo que lo hace conveniente en situaciones en las que no se puede acceder a los botones físicos.
– El comando de voz es fácil de recordar y más rápido que navegar a través de la configuración manualmente.
Contras:
– Este método requiere que Siri esté habilitado y conectado a Internet, lo que puede no ser siempre el caso en determinadas circunstancias.
– Si Siri no está capacitado para reconocer su voz, es posible que no responda con precisión al "apagado " dominio.
Método 3: Usar Buscar mi iPhone
Si ha habilitado previamente el "Encuentrame " en su iPhone 14, puede usarla para apagar su dispositivo de forma remota. Así es como se hace:
1. Abra la aplicación Find My en otro dispositivo Apple o visite el sitio web de iCloud en una computadora.
2. Inicie sesión con su ID y contraseña de Apple.
3. Seleccione su iPhone 14 de la lista de dispositivos.
4. Haga clic en "Comportamiento " y luego elige "Borrar iphone. "
5. Confirme la acción haciendo clic en "Borrar iphone " de nuevo.
6. Su iPhone 14 se borrará de forma remota, lo que lo apagará efectivamente.
Ventajas:
– Find My iPhone proporciona una forma de apagar su iPhone de forma remota, incluso si no tiene acceso físico a él.
– Este método es particularmente útil si pierde o le roban su iPhone, ya que le permite proteger sus datos borrándolos a distancia.
Contras:
– Habilitar Find My iPhone requiere una configuración y activación previas, por lo que si no lo ha hecho antes, este método puede no ser útil en la situación inmediata.
– Borrar su iPhone a través de Find My iPhone borrará todos sus datos, así que asegúrese de tener una copia de seguridad antes de continuar.
Método 4: a través de iTunes
Si tiene una computadora con iTunes instalado, puede usarla para apagar su iPhone 14. Así es como se hace:
1. Conecta tu iPhone a tu computadora usando el cable USB original.
2. Abre iTunes en tu computadora.
3. Localice su iPhone conectado en la interfaz de iTunes.
4. Haga clic en el icono del dispositivo para acceder a la página de resumen del dispositivo.
5. En el "Dispositivos " sección, encontrará el "Opciones botón ". Haga clic en él.
6. En el menú desplegable, seleccione "Cerrar. "
7. Aparecerá un mensaje de confirmación. Haga clic en "Cerrar " de nuevo para continuar.
Ventajas:
– Usar iTunes para apagar su iPhone es un método confiable, especialmente si su dispositivo no responde o la pantalla no funciona.
– No requiere ninguna configuración o función adicional habilitada en su iPhone.
Contras:
– Este método requiere acceso a una computadora con iTunes instalado, lo que lo hace menos conveniente si no puede acceder a uno.
– Conectar su iPhone a una computadora e iniciar iTunes puede no ser factible en ciertas circunstancias.
Qué hacer si no puedes apagar tu iPhone 14
Si no puede apagar su iPhone 14 usando cualquiera de los métodos mencionados anteriormente, hay algunas soluciones adicionales que puede probar:
1. Restablecimiento completo: presione y suelte rápidamente el botón para subir el volumen, luego presione y suelte rápidamente el botón para bajar el volumen. Finalmente, mantenga presionado el botón lateral hasta que vea el logotipo de Apple. Esto forzará el reinicio de su iPhone, lo que puede resolver cualquier software o problemas temporales que impidan un apagado adecuado.
2. Drenaje de la batería: permita que la batería de su iPhone se agote por completo dejándolo inactivo hasta que se apague automáticamente. Este método solo debe usarse si otras opciones no son factibles, ya que puede llevar una cantidad significativa de tiempo.
3. Busque ayuda profesional: si ninguno de los métodos anteriores funciona, se recomienda ponerse en contacto con el soporte de Apple o visitar un centro de servicio autorizado para obtener más ayuda. Un problema de hardware puede ser la causa subyacente, que requiere la atención de un experto.
Consejos de bonificación
Aquí hay tres consejos adicionales para tener en cuenta cuando se trata de una pantalla de iPhone que no responde:
1. Realice una copia de seguridad con regularidad: siempre es una buena idea realizar una copia de seguridad de su iPhone con regularidad para no perder ningún dato importante si la pantalla deja de responder o si necesita realizar un restablecimiento de fábrica.
2. Habilite el bloqueo de accesorios USB: para evitar el acceso no autorizado a su iPhone cuando está conectado a una computadora, habilite el "Bloqueo de accesorios USB " característica. Esto se puede hacer en el "ID de rostro y código de acceso " o "Touch ID y código de acceso " ajustes.
3. Considere reparar o reemplazar: si experimenta problemas persistentes con la pantalla de su iPhone, puede valer la pena considerar la reparación o un dispositivo de reemplazo. Consulte con Apple o un técnico profesional para determinar el mejor curso de acción.
5 preguntas frecuentes
P1: ¿Por qué la pantalla de mi iPhone ¿insensible?
R1: Puede haber múltiples razones para que la pantalla del iPhone no responda, incluidas fallas de software, daños físicos o problemas de hardware. Lo mejor es solucionar el problema o buscar ayuda profesional para identificar la causa específica.
P2: ¿Puedo realizar un reinicio forzado si la pantalla no responde?
R2: Sí, un reinicio forzado puede ayudar a resolver ciertos problemas temporales o de software. Siga los pasos mencionados anteriormente para realizar un reinicio forzado en su iPhone 14.
P3: ¿Borrar mi iPhone a través de Find My iPhone eliminará mis datos de forma permanente?
R3: Sí, borrar su iPhone a través de Find My iPhone eliminará todos sus datos de forma permanente. Asegúrese de tener una copia de seguridad antes de continuar con esta acción.
P4: ¿Puedo apagar mi iPhone quitando la batería?
R4: No, los iPhone están diseñados con baterías selladas que los usuarios no pueden quitar fácilmente. Quitar la batería probablemente requerirá asistencia profesional.
P5: ¿Cómo puedo comunicarme con el soporte de Apple para obtener más ayuda?
R5: Puede visitar el sitio web de soporte de Apple o usar la aplicación Soporte de Apple en su dispositivo iOS para acceder a varias opciones de soporte, incluidas llamadas telefónicas, soporte por chat o programar una cita en una Apple Store.
Pensamientos finales
Apagar un iPhone 14 sin una pantalla que funcione puede parecer una tarea abrumadora, pero con los métodos y consejos correctos, se puede lograr fácilmente. Ya sea usando funciones integradas como AssistiveTouch o aprovechando el poder de Siri, hay varias formas de apagar su dispositivo sin tocar la pantalla. Sin embargo, si ninguno de los métodos mencionados aquí funciona, es mejor consultar con el soporte de Apple o visitar un centro de servicio autorizado para obtener más ayuda. Recuerde hacer una copia de seguridad de sus datos regularmente, mantenerse actualizado con las últimas versiones de iOS y considerar reparaciones o reemplazos si encuentra problemas de pantalla persistentes.


Deja una respuesta