Cómo convertir Jpg en PDF en Android
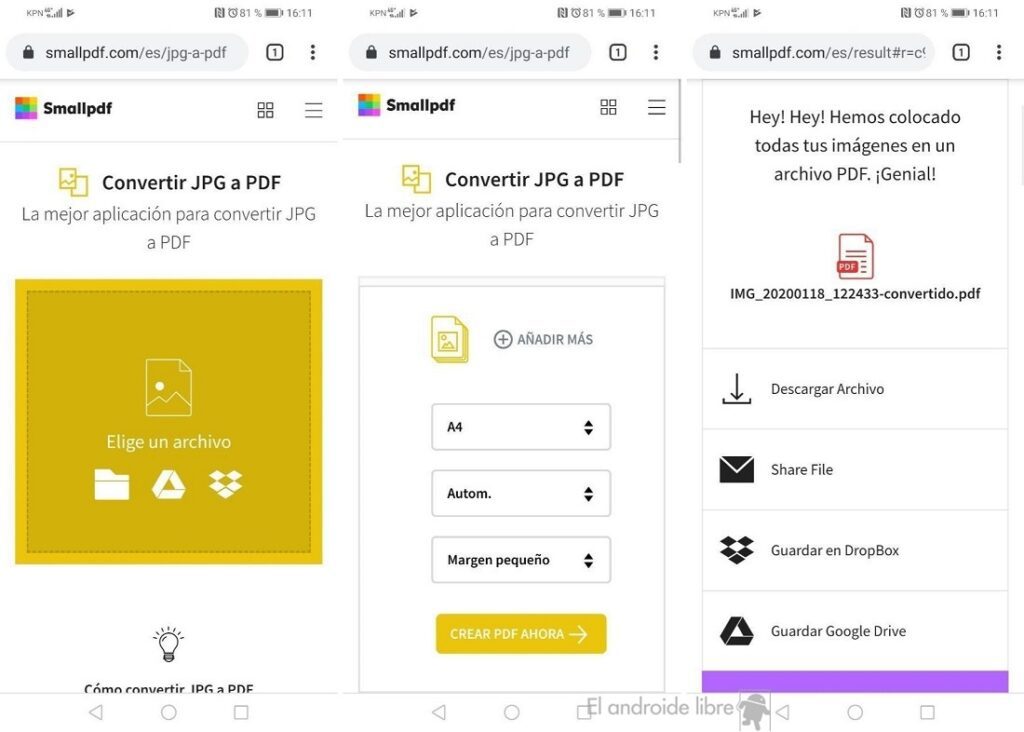
Convertir imágenes JPG en archivos PDF puede tener muchas ventajas. Los archivos PDF son más fáciles de compartir, guardar y ver en todos los dispositivos. Además, los archivos PDF tienen un tamaño de archivo más pequeño que las imágenes JPG. Como resultado, muchas personas prefieren convertir sus imágenes JPG a archivos PDF. En esta publicación de blog, discutiremos diferentes métodos para convertir JPG a PDF en Android.
Si desea convertir sus archivos JPG a PDF, esta publicación de blog es para usted. Exploraremos varios métodos que son fáciles de seguir y no requieren ninguna habilidad técnica avanzada. ¡Puede elegir el método que más le convenga y disfrutar de los beneficios de los archivos PDF!
lo que se necesita
Para convertir JPG a PDF en Android, necesita una aplicación confiable y gratuita. Hay muchas aplicaciones disponibles en Google Play Store, pero discutiremos las dos aplicaciones más populares; Adobe Scan y convertidor de JPG a PDF. Ambas aplicaciones son de uso gratuito y tienen excelentes críticas.
¿Qué requiere su enfoque?
El método que elija para convertir JPG a PDF en Android requiere su atención. Cada método tiene sus propias ventajas y desventajas. Sería mejor si lee detenidamente cada método antes de elegir el que más le convenga.
Diferentes métodos para convertir JPG a PDF en Android
Método 1: Uso de Adobe Scan
Adobe Scan es una aplicación gratuita disponible en Google Play Store y puede convertir JPG a PDF en Android. Es una aplicación fácil de usar y produce archivos PDF de alta calidad. Siga los pasos a continuación para convertir JPG a PDF usando Adobe Scan:
Paso 1: Descargue e instale Adobe Scan en su dispositivo Android.
Paso 2: Abre la aplicación y elige la opción de cámara.
Paso 3: Tome una foto de la imagen JPG que desea convertir a PDF.
Etapa 4: Haga clic en la imagen y elija la opción de guardar PDF.
Ventajas:
– Adobe Scan es una aplicación gratuita y fácil de usar.
– No requiere conexión a internet.
Contras:
– La conversión de imágenes en archivos PDF con Adobe Scan puede tardar unos minutos.
– La aplicación utiliza Adobe Document Cloud, lo que significa que debe tener una cuenta de Adobe para acceder a la función.
Método 2: usar el convertidor de JPG a PDF
JPG to PDF Convert es una aplicación simple disponible en Google Play Store que puede convertir JPG a PDF en Android. Es de uso gratuito y no requiere conexión a Internet. Siga los pasos a continuación para convertir JPG a PDF usando JPG to PDF Converter:
Paso 1: Descargue e instale JPG to PDF Converter en su dispositivo Android.
Paso 2: Abra la aplicación y haga clic en el botón más para agregar un nuevo archivo.
Paso 3: Elija la imagen JPG que desea convertir a PDF.
Etapa 4: Haga clic en el botón convertir y su archivo JPG se convertirá a PDF.
Ventajas:
– JPG to PDF Convert es gratis y fácil de usar.
– Puede convertir varias imágenes JPG en archivos PDF a la vez.
Contras:
– La aplicación muestra anuncios.
– Algunos usuarios informaron que la aplicación se bloquea ocasionalmente.
Método 3: Usar Google Drive
Google Drive es un servicio de almacenamiento en la nube que también se puede utilizar para convertir imágenes JPG en archivos PDF. Google Drive tiene una opción integrada para convertir archivos JPG a PDF en Android. Siga los pasos a continuación para convertir JPG a PDF usando Google Drive:
Paso 1: Descargue e instale Google Drive en su dispositivo Android.
Paso 2: Abra la aplicación e inicie sesión en su cuenta de Google.
Paso 3: Haga clic en el botón más (+) para crear una nueva carpeta.
Etapa 4: Cargue la imagen JPG que desea convertir a PDF.
Paso 5: Haga clic en la imagen JPG y se abrirá una vista previa.
Paso 6: Haga clic en los tres puntos en la esquina superior derecha y seleccione 'Imprimir'.
Paso 7: Elija 'Guardar como PDF' y haga clic en el botón Guardar.
Ventajas:
– Google Drive es gratuito y fácil de usar.
– La aplicación almacena sus imágenes en la nube automáticamente.
Contras:
– La aplicación requiere una conexión a Internet.
– El proceso de conversión puede tardar unos minutos.
Método 4: Usar Smallpdf
Smallpdf es una herramienta de conversión de PDF en línea que se puede usar para convertir JPG a PDF en Android. Es fácil de usar y produce archivos PDF de alta calidad. La mejor parte es que no necesita instalar ningún software en su dispositivo para usarlo. Siga los pasos a continuación para convertir JPG a PDF usando Smallpdf:
Paso 1: Inicie un navegador web en su dispositivo Android y visite Smallpdf.com.
Paso 2: Haga clic en la opción JPG a PDF.
Paso 3: Cargue el archivo JPG que desea convertir a PDF.
Etapa 4: Haga clic en el botón 'Convertir a PDF'.
Paso 5: Descargue el archivo PDF convertido y guárdelo en su dispositivo.
Ventajas:
– Smallpdf es fácil de usar y produce archivos PDF de alta calidad.
– Puede usarlo en cualquier dispositivo, incluido su teléfono o tableta Android.
Contras:
– El proceso de conversión puede tardar unos minutos, dependiendo del tamaño del archivo JPG.
– Smallpdf requiere una conexión a Internet.
Método 5: Usar Microsoft Word
Si tiene Microsoft Word instalado en su dispositivo Android, puede usarlo para convertir sus imágenes JPG en archivos PDF. El proceso es sencillo y no requiere ninguna aplicación de terceros. Siga los pasos a continuación para convertir JPG a PDF usando Microsoft Word:
Paso 1: Inicie Microsoft Word en su dispositivo Android.
Paso 2: Haga clic en el botón más (+) para crear un nuevo documento.
Paso 3: Haga clic en la pestaña Insertar y seleccione 'Imágenes'.
Etapa 4: Elija la imagen JPG que desea convertir a PDF.
Paso 5: Haga clic en la pestaña 'Archivo' y seleccione 'Imprimir'.
Paso 6: Elija 'Guardar como PDF' y haga clic en el botón Guardar.
Ventajas:
– No necesita ninguna aplicación adicional para convertir JPG a PDF usando Microsoft Word.
– Microsoft Word es una herramienta conocida y confiable.
Contras:
– Microsoft Word no es una aplicación gratuita.
– El proceso requiere varios pasos, que pueden llevar mucho tiempo.
¿Por qué no puedo convertir JPG a PDF en Android?
Puede haber varias razones por las que no puede convertir JPG a PDF en Android:
1. Formato de archivo incompatible: Algunas aplicaciones no pueden manejar ciertos formatos de archivo. Asegúrese de estar utilizando una aplicación que sea compatible con archivos JPG y PDF.
2. Aplicación obsoleta: Si está utilizando una aplicación desactualizada, es posible que no pueda convertir archivos JPG en archivos PDF. Actualice la aplicación y vuelva a intentarlo.
3. Mala calidad de imagen: Si la imagen JPG es de mala calidad, es posible que la aplicación no pueda convertirla en un archivo PDF. Intente usar una imagen de mayor calidad.
Correcciones:
1. Cambiar la aplicación: Intente usar una aplicación diferente para convertir JPG a PDF.
2. Actualice la aplicación: Actualice la aplicación que está utilizando actualmente a la última versión.
3. Usa una imagen de alta calidad: Utilice una imagen JPG de alta calidad para asegurarse de que la aplicación pueda convertirla en un archivo PDF.
Implicaciones y Recomendaciones
Convertir JPG a PDF en Android puede facilitar compartir, ver y guardar imágenes en todos los dispositivos. Usar el método correcto puede ahorrarle tiempo y esfuerzo. Aquí hay algunos consejos para ayudar a convertir JPG a PDF en Android:
1. Elija la aplicación adecuada: Elija una aplicación que se adapte a sus necesidades y que sea fácil de usar.
2. Comprueba la compatibilidad: Asegúrese de que la aplicación que está utilizando pueda manejar el formato de archivo que desea convertir.
3. Sea paciente: La conversión de JPG a PDF en Android puede tardar unos minutos, según el tamaño del archivo.
5 preguntas frecuentes sobre cómo convertir JPG a PDF en Android
P1: ¿Puedo convertir múltiples imágenes JPG en archivos PDF usando estos métodos?
R: Sí, las aplicaciones como el convertidor de JPG a PDF le permiten convertir múltiples imágenes JPG en un solo archivo PDF.
P2: ¿Necesito una conexión a Internet para convertir JPG a PDF en Android?
R: Algunas aplicaciones, como Smallpdf, requieren una conexión a Internet, mientras que otras, como Adobe Scan, no. Verifique el método que elige usar para saber si se requiere una conexión a Internet o no.
P3: ¿Puedo usar Microsoft Word para convertir JPG a formato PDF?
R: Sí, puede usar Microsoft Word para convertir JPG a formato PDF.
P4: ¿Puedo usar una imagen JPG de baja calidad para convertirla a PDF?
R: Es mejor usar imágenes JPG de alta calidad para asegurarse de que la aplicación pueda convertirlas en archivos PDF.
P5: Voluntad ¿Pierdo calidad de imagen después de la conversión?
R: La calidad de la imagen puede reducirse ligeramente, pero no se notará a simple vista.
Ultimas palabras
Convertir JPG a PDF en Android nunca ha sido tan fácil. Con los múltiples métodos descritos en esta publicación de blog, elija el que más le convenga y comience a disfrutar de los beneficios de los archivos PDF. Ya sea que prefiera usar una aplicación o Microsoft Word, convertir imágenes JPG en archivos PDF es rápido y fácil.


Deja una respuesta