Cómo ver fotos de Iphone en Windows 10
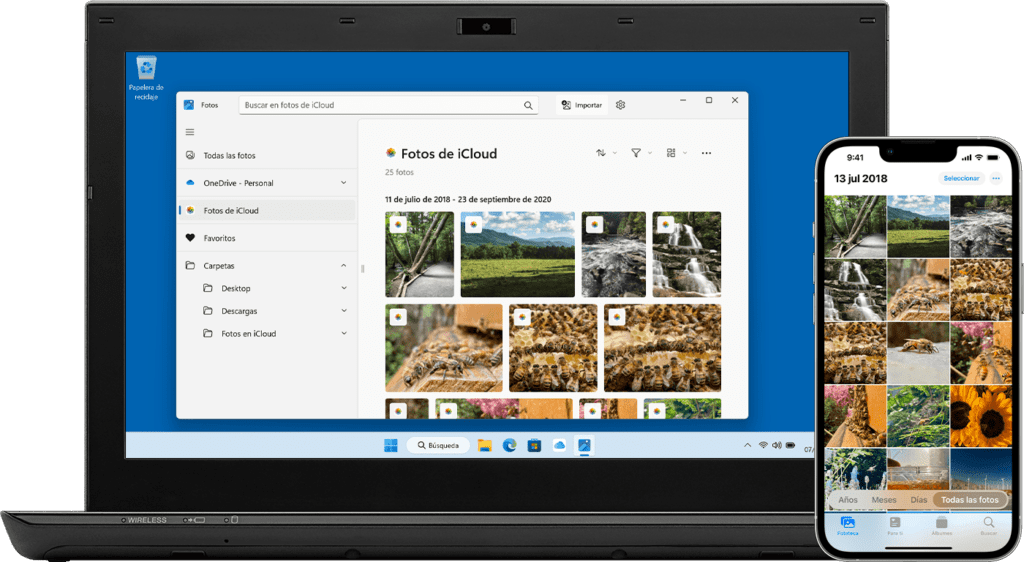
Si tiene un iPhone y una computadora con Windows 10, es posible que se haya preguntado cómo ver las fotos de su iPhone en su dispositivo con Windows 10. Esto puede ser un desafío común para los usuarios que desean acceder a sus fotos de manera conveniente sin tener que transferirlas a un dispositivo diferente o usar un software especializado. En esta publicación de blog, exploraremos varios métodos para ayudarlo a ver las fotos de su iPhone en Windows 10.
- El desafío de ver fotos de iPhone en Windows 10
- Cosas para las que debe prepararse
- Método 1: usar el Explorador de archivos
- Método 2: Uso de la aplicación Fotos
- Método 3: usar iCloud para Windows
- Método 4: uso de software de terceros - CopyTrans Photo
- Método 5: Uso de la aplicación Microsoft Photos Companion
- ¿Por qué no puedo ver fotos del iPhone en Windows 10?
- Consejos adicionales
- 5 preguntas frecuentes sobre la visualización de fotos de iPhone en Windows 10
- En conclusión
El desafío de ver fotos de iPhone en Windows 10
A pesar de la creencia popular de que los dispositivos iPhone no son compatibles con las computadoras con Windows, en realidad hay varias formas de ver las fotos de su iPhone en un dispositivo con Windows 10. Sin embargo, puede que no sea tan sencillo como usar los servicios iTunes o iCloud de Apple. Windows 10 usa diferentes formatos de archivo y protocolos en comparación con los dispositivos Apple, lo que puede representar un desafío para la visualización y administración de fotos sin problemas.
Cosas para las que debe prepararse
Antes de profundizar en los métodos, hay algunas cosas que debe preparar para ver con éxito las fotos de su iPhone en Windows 10. Aquí hay una lista de elementos necesarios:
1. iPhone con cable lightning.
2. Computadora con Windows 10 con la última versión de iTunes instalada.
3. Un cable USB para conectar su iPhone a su computadora con Windows 10.
Método 1: usar el Explorador de archivos
Este método utiliza el Explorador de archivos integrado en Windows 10 para ver las fotos de su iPhone. Sigue estos pasos:
1. Conecte su iPhone a su computadora con Windows 10 usando el cable lightning.
2. En su computadora con Windows 10, abra el Explorador de archivos presionando la tecla de Windows + E o haciendo clic en el ícono del Explorador de archivos en la barra de tareas.
3. Bajo "esta computadora " o "Dispositivos y unidades ", deberías ver tu iPhone listado como un dispositivo. Haz clic en él para abrirlo.
4. Se le presentarán varias carpetas. Haga doble clic en el "Almacenamiento interno " o "DCIM "carpeta.
5. Dentro de la carpeta, encontrará subcarpetas que representan sus álbumes de fotos. Abra la subcarpeta deseada para ver su contenido como fotos.
6. Ahora puede navegar y ver las fotos de su iPhone en su computadora con Windows 10.
Ventajas:
– Método simple y directo utilizando el Explorador de archivos incorporado.
– No requiere instalación de software adicional.
– Puede copiar o mover fotos fácilmente desde iPhone a Windows 10.
Contras:
– Control limitado sobre la organización y gestión de fotos.
– Incapacidad para ver fotos en vivo o formatos de medios especiales.
– Esfuerzo manual requerido para navegar a través de las carpetas.
Método 2: Uso de la aplicación Fotos
Windows 10 incluye una aplicación nativa llamada "Fotos " que también se puede usar para ver las fotos de su iPhone. Siga estos pasos:
1. Conecte su iPhone a su computadora con Windows 10 usando el cable lightning.
2. En su computadora con Windows 10, haga clic en "Comenzar botón " y busque el "Fotos "aplicación.
3. Abra el "Fotos " aplicación. Puede tomar unos minutos para detectar su iPhone.
4. Una vez que se detecte su iPhone, haga clic en el nombre del dispositivo debajo de "Importar " sección en el lado izquierdo.
5. Ahora verá una vista previa en miniatura de todas las fotos de su iPhone. Puede hacer clic en cualquier foto para verla en pantalla completa.
6. Puedes desplazarte por tus fotos y usar el "Importar " para transferirlos a su computadora con Windows 10 si lo desea.
Ventajas:
– Interfaz fácil de usar con vistas previas en miniatura.
– Capacidad para importar y transferir fotos directamente desde su iPhone a su computadora con Windows 10.
– Admite varios formatos de fotos, incluidas fotos en vivo.
Contras:
– Funciones limitadas de organización y gestión de fotografías.
– Algunos usuarios pueden experimentar problemas de conectividad con ciertos modelos de iPhone.
– Requiere el uso del nativo "Fotos " aplicación, que puede no ser la preferida por todos los usuarios.
Método 3: usar iCloud para Windows
Si tiene iCloud para Windows instalado en su computadora con Windows 10, puede usarlo para ver las fotos de su iPhone. Sigue estos pasos:
1. Instale iCloud para Windows en su computadora con Windows 10 si aún no lo ha hecho. Puedes descargarlo desde el sitio web de Apple.
2. Abra iCloud para Windows e inicie sesión con su ID de Apple.
3. Seleccione el "Fotos " casilla de verificación y haga clic en "Opciones botón " junto a él.
4. En la ventana Opciones de fotos, seleccione "Descargar nuevas fotos y videos a mi PC " y elija una carpeta para guardar las fotos descargadas.
5. Haga clic en "Hecho " y luego haga clic en "Aplicar " para guardar los cambios.
6. Las fotos de su iPhone ahora se descargarán y guardarán en la carpeta especificada en su computadora con Windows 10.
Ventajas:
– Sincronización automática de fotos de iPhone a su computadora con Windows 10.
– Capacidad para descargar y ver fotos de iCloud en Windows 10.
– Admite la organización y gestión de fotos mediante la interfaz de iCloud.
Contras:
– Requiere la instalación de iCloud para Windows.
– Espacio de almacenamiento limitado para descargar fotos.
– Puede encontrar problemas de sincronización o retrasos.
Método 4: uso de software de terceros - CopyTrans Photo
Paso 1: Descarga e instala CopyTrans Photo desde el sitio web oficial.
Paso 2: conecta tu iPhone a tu computadora con Windows 10 usando el cable lightning.
Paso 3: abre CopyTrans Photo y espera a que detecte tu iPhone.
Paso 4: Seleccione las fotos que desea transferir desde su iPhone a su computadora.
Paso 5: Elija una carpeta de destino en su computadora con Windows 10 para guardar las fotos seleccionadas.
Paso 6: Haga clic en el "Transferir " para comenzar a transferir las fotos.
Paso 7: Una vez que se completa la transferencia, puede abrir la carpeta de destino para ver las fotos de su iPhone en su computadora con Windows 10.
Ventajas:
– Interfaz fácil de usar con una función de arrastrar y soltar para facilitar la transferencia de fotos.
– Admite la selección masiva y la transferencia de fotos.
– Ofrece funciones adicionales como la rotación de fotos y la creación de nuevos álbumes.
Contras:
– Requiere la instalación de software de terceros.
– Funcionalidad limitada en la versión gratuita.
– Puede encontrar problemas de compatibilidad con ciertos modelos de iPhone.
Método 5: Uso de la aplicación Microsoft Photos Companion
Paso 1: Descargue e instale la aplicación Microsoft Photos Companion en su iPhone desde la App Store.
Paso 2: Abra la aplicación Fotos en su iPhone y seleccione las fotos que desea ver en su computadora con Windows 10.
Paso 3: toca el botón de compartir y elige "Compañero de teléfono " opción.
Paso 4: en su computadora con Windows 10, abra la aplicación Microsoft Photos.
Paso 5: Haga clic en el "Importar " en la esquina superior derecha de la aplicación Fotos de Microsoft.
Paso 6: escanee el código QR que se muestra en su iPhone usando la aplicación Microsoft Photos en su computadora con Windows 10.
Paso 7: Las fotos de su iPhone se importarán y se mostrarán en la aplicación Microsoft Photos en su computadora con Windows 10.
Ventajas:
– Método simple y conveniente utilizando una aplicación complementaria.
– No es necesaria una conexión física entre su iPhone y la computadora con Windows 10.
– Soporta transferencia inalámbrica de fotos.
Contras:
– Requiere la instalación de la aplicación Microsoft Photos Companion.
– Funcionalidad limitada en comparación con otros métodos.
– Puede encontrar problemas de conectividad o retrasos.
¿Por qué no puedo ver fotos del iPhone en Windows 10?
Puede haber varias razones por las que puede tener dificultades para ver fotos desde su iPhone en una computadora con Windows 10. Algunas razones comunes incluyen:
1. Formatos de archivo incompatibles: Windows 10 usa diferentes formatos de archivo en comparación con los dispositivos Apple, lo que puede provocar problemas de compatibilidad.
2. Falta del software necesario: Windows 10 requiere un software o controladores específicos para reconocer y acceder a las fotos del iPhone.
3. Problemas de conectividad: los problemas de conexión USB o una configuración incorrecta pueden evitar que su computadora con Windows 10 detecte su iPhone.
4. Configuración de iCloud: si su configuración de iCloud no está configurada correctamente, es posible que no pueda acceder a las fotos de su iPhone en Windows 10.
Aquí hay algunas soluciones para estos problemas comunes:
1. Convierte el archivo formatos: use software de terceros o servicios en línea para convertir formatos de archivos de fotos de iPhone a un formato compatible con Windows 10.
2. Instale el software necesario: asegúrese de tener la última versión de iTunes o iCloud para Windows instalada en su computadora con Windows 10.
3. Verifique la conexión USB: asegúrese de que su cable USB funcione correctamente e intente conectar su iPhone a un puerto USB diferente en su computadora.
4. Ajuste la configuración de iCloud: abra la configuración de iCloud en su iPhone y habilite la sincronización de fotos para asegurarse de que estén accesibles en Windows 10.
Consejos adicionales
Aquí hay algunos consejos adicionales para mejorar su experiencia al ver fotos de iPhone en Windows 10:
1. Mantenga su iPhone y computadora con Windows 10 actualizados con las últimas versiones de software para garantizar la compatibilidad.
2. Use un cable USB de alta calidad para garantizar una conexión estable y confiable entre su iPhone y su computadora.
3. Realice copias de seguridad periódicas de las fotos de su iPhone para evitar la pérdida de datos o la eliminación accidental.
4. Considere usar servicios de almacenamiento en la nube o discos duros externos para almacenar y acceder a las fotos de su iPhone en múltiples dispositivos.
5. Aproveche el software de organización y edición de fotos en Windows 10 para mejorar su experiencia de visualización de fotos.
5 preguntas frecuentes sobre la visualización de fotos de iPhone en Windows 10
P1: ¿Cómo puedo transferir fotos desde mi iPhone a mi computadora con Windows 10?
R: Existen varios métodos para transferir fotos desde su iPhone a su computadora con Windows 10, incluido el uso del Explorador de archivos, la aplicación Fotos, iCloud para Windows, software de terceros como CopyTrans Photo o la aplicación Microsoft Photos Companion.
P2: ¿Por qué no puedo ver las fotos de mi iPhone en el Explorador de archivos?
R: Si no puede ver las fotos de su iPhone en el Explorador de archivos, asegúrese de que su iPhone esté conectado correctamente, desbloqueado y que tenga la última versión de iTunes instalada en su computadora con Windows 10.
P3: ¿Puedo ver fotos en vivo desde mi iPhone en Windows 10?
R: Sí, puede ver fotos en vivo en Windows 10 utilizando métodos como la aplicación Fotos, iCloud para Windows o software de terceros como CopyTrans Photo.
P4: ¿Cómo organizo las fotos de mi iPhone en Windows 10?
R: Mientras ve fotos de iPhone en Windows 10, puede organizarlas manualmente copiándolas en carpetas específicas o usando el software de administración de fotos disponible en Windows 10.
P5: ¿Puedo editar mis fotos de iPhone en Windows 10?
R: Sí, puede editar fotos de iPhone en Windows 10 usando varios software de edición de fotos disponibles, como Adobe Photoshop o la aplicación Fotos nativa.
En conclusión
Ver fotos de iPhone en una computadora con Windows 10 puede parecer un desafío al principio, pero con los métodos mencionados en esta publicación de blog, puede acceder y ver fácilmente sus fotos de iPhone en Windows 10. Ya sea que elija usar el Explorador de archivos, la aplicación Fotos, iCloud para Windows, software de terceros o la aplicación Microsoft Photos Companion, hay varias opciones disponibles para adaptarse a sus preferencias y necesidades. Siguiendo los pasos detallados y los consejos proporcionados, puede mejorar su experiencia de visualización de fotos y administrar sin esfuerzo las fotos de su iPhone en Windows 10.


Deja una respuesta