Cómo vincular el calendario de iPhone a Mac
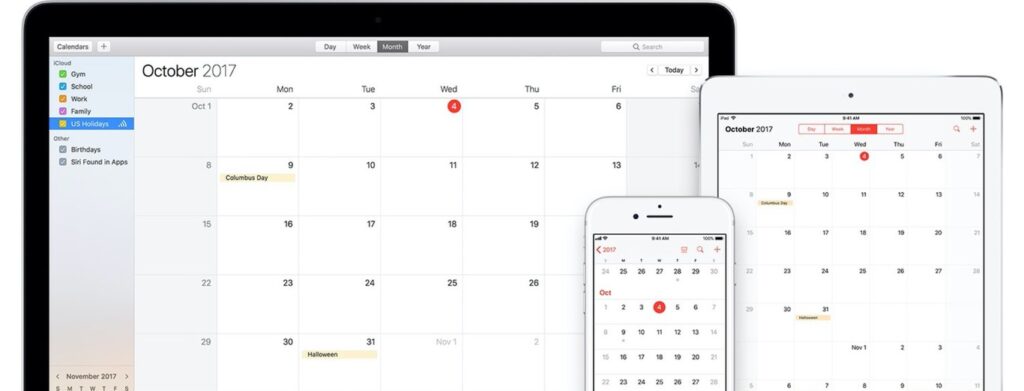
Tener el calendario de su iPhone vinculado a su Mac puede ser extremadamente conveniente, lo que le permite acceder y administrar sin problemas su agenda en todos los dispositivos. Ya sea que desee realizar un seguimiento de eventos importantes, reuniones o cumpleaños, sincronizar el calendario de su iPhone con su Mac puede garantizar que nunca pierda el ritmo. En esta publicación de blog, exploraremos diferentes métodos para vincular el calendario de su iPhone a su Mac y analizaremos las ventajas y desventajas de cada método.
- El desafío de vincular el calendario de iPhone a Mac
- Cosas para las que debe prepararse
- Método 1: usar iCloud
- Método 2: Usar iTunes
- Método 3: uso de aplicaciones de terceros
- ¿Por qué no puedo vincular el calendario de mi iPhone a mi Mac?
- Consejos adicionales
- 5 preguntas frecuentes sobre cómo vincular el calendario de iPhone a Mac
- En conclusión
El desafío de vincular el calendario de iPhone a Mac
Vincular el calendario de su iPhone a su Mac puede parecer sencillo, pero a veces puede presentar desafíos. Un problema común es la falta de sincronización entre dispositivos, lo que hace que los eventos no aparezcan de manera consistente tanto en su iPhone como en su Mac. Además, los usuarios pueden encontrar problemas de compatibilidad entre diferentes aplicaciones y versiones de calendario.
Cosas para las que debe prepararse
Antes de sumergirse en los diferentes métodos para vincular el calendario de su iPhone a su Mac, hay algunas cosas para las que debe prepararse. Éstas incluyen:
1. Asegúrese de que tanto su iPhone como su Mac estén conectados a Internet.
2. Asegúrese de tener instaladas las últimas versiones de iOS y macOS.
3. Deshabilite cualquier aplicación de calendario de terceros en conflicto en ambos dispositivos.
Método 1: usar iCloud
Una de las formas más populares y sencillas de vincular el calendario de su iPhone a su Mac es usar iCloud. Siga estos pasos para configurar la sincronización de iCloud:
1. En su iPhone, vaya a Configuración y toque su nombre de usuario en la parte superior.
2. Seleccione iCloud y asegúrese de que la opción Calendario esté habilitada.
3. En su Mac, vaya a Preferencias del sistema y haga clic en iCloud.
4. Inicie sesión con la misma ID de Apple utilizada en su iPhone.
5. Habilite el botón Calendario para sincronizar el calendario de su iPhone con su Mac.
Ventajas:
– Los cambios realizados en los eventos en cualquiera de los dispositivos se reflejan instantáneamente en el otro.
– La sincronización se realiza automáticamente en segundo plano.
– iCloud proporciona almacenamiento seguro en la nube para los datos de su calendario.
Contras:
– Requiere una ID de Apple y una cuenta de iCloud.
– La sincronización puede depender de la conectividad a Internet.
– Control limitado sobre la configuración avanzada del calendario.
Método 2: Usar iTunes
Si prefiere no usar iCloud, también puede vincular el calendario de su iPhone a su Mac usando iTunes. Sigue estos pasos:
1. Conecta tu iPhone a tu Mac usando el cable USB.
2. Abre iTunes y selecciona tu iPhone.
3. En la barra lateral, haga clic en "Información " y desplácese hacia abajo hasta "Avanzado " sección.
4. Marque la casilla junto a "Sincronizar calendarios con " y elija la aplicación de calendario en su Mac.
5. Haga clic en "Aplicar " para sincronizar el calendario de tu iPhone con tu Mac.
Antes de usar este método, asegúrese de tener la aplicación de calendario necesaria instalada y abierta en su Mac.
Ventajas:
– No es necesaria una conexión a Internet activa.
– Permite la sincronización con aplicaciones de calendario de terceros.
– Proporciona control manual sobre la configuración de sincronización.
Contras:
– Requiere una conexión física entre su iPhone y Mac.
– La sincronización no es automática y debe hacerse manualmente.
– Compatibilidad limitada con ciertas aplicaciones de calendario.
Método 3: uso de aplicaciones de terceros
Otra opción para vincular el calendario de su iPhone a su Mac es usar aplicaciones de terceros disponibles en la App Store. Estas aplicaciones ofrecen características adicionales y opciones de personalización más allá de los métodos de sincronización integrados. Así es como puedes hacerlo:
1. Instale una aplicación de calendario de terceros en su iPhone desde App Store.
2. Siga las instrucciones de configuración proporcionadas por la aplicación para sincronizar los datos del calendario de su iPhone.
3. Instale la misma aplicación en su Mac desde Mac App Store.
4. Inicie sesión en la aplicación con la misma cuenta utilizada en su iPhone.
5. Permita que la aplicación acceda a los datos del calendario de su iPhone y sincronícelos con su Mac.
Ventajas:
– Funciones mejoradas y opciones de personalización.
– Compatibilidad con diferentes aplicaciones de calendario.
– Integración perfecta entre dispositivos.
Contras:
– Algunas aplicaciones de terceros pueden requerir una suscripción o compras dentro de la aplicación.
– Problemas de privacidad al otorgar acceso a los datos del calendario.
– Posibles problemas de compatibilidad con futuras actualizaciones de iOS o macOS.
Método 4: exportación e importación manual
Si prefiere un enfoque más manual, puede exportar los eventos del calendario de su iPhone y luego importarlos a su Mac. Aquí está cómo hacerlo:
1. En su iPhone, abra la aplicación Calendario y toque "calendarios " opción en la parte inferior.
2. Seleccione "Editar " y toca el "i " junto al calendario que desea exportar.
3. Desplácese hacia abajo y elija "Compartir Calendario " opción.
4. Seleccione el método para compartir el calendario, como correo electrónico o aplicaciones de mensajería.
5. En su Mac, abra el correo electrónico o el mensaje que contiene el archivo adjunto del calendario exportado.
6. Guarde el archivo adjunto en su Mac.
7. Abra la aplicación de calendario en su Mac y elija la opción para importar el calendario.
Ventajas:
– Sin dependencia de servicios de terceros.
– Se puede hacer sin conexión sin conexión a Internet.
– Proporciona control sobre qué eventos del calendario exportar e importar.
Contras:
– Requiere exportar e importar manualmente los eventos del calendario.
– Puede resultar en eventos duplicados si no se hace correctamente.
– Consume mucho tiempo para un gran número de eventos.
¿Por qué no puedo vincular el calendario de mi iPhone a mi Mac?
Puede haber varias razones por las que puede encontrar dificultades para vincular el calendario de su iPhone a su Mac. Aquí hay algunos problemas comunes y sus posibles soluciones:
1. Asunto: Configuración incorrecta de iCloud.
Arreglar: Asegúrese de que tanto su iPhone como su Mac tengan habilitado iCloud Calendar y que hayan iniciado sesión con la misma ID de Apple.
2. Asunto: Problemas de conectividad a Internet.
Arreglar: Comprueba tu conexión a Internet en ambos dispositivos e inténtalo de nuevo. También puede activar y desactivar el modo avión para un reinicio rápido.
3. Asunto: Versiones de software obsoletas.
Arreglar: Actualice su iPhone y Mac a las últimas versiones de iOS y macOS para garantizar la compatibilidad y el acceso a las funciones más recientes.
Consejos adicionales
Aquí hay algunos consejos adicionales para optimizar su experiencia al vincular el calendario de su iPhone a su Mac:
1. Crear calendarios separados: Considere usar calendarios separados para el trabajo, eventos personales y otras categorías para mantener su agenda organizada.
2. Personalizar notificaciones: Configure notificaciones personalizadas para eventos importantes para recibir recordatorios oportunos tanto en su iPhone como en su Mac.
3. Habilitar la sincronización bidireccional: Confirme que los cambios realizados en el calendario de su Mac se estén sincronizando con su iPhone para evitar discrepancias entre dispositivos.
5 preguntas frecuentes sobre cómo vincular el calendario de iPhone a Mac
P1: ¿Puedo vincular varios calendarios de iPhone a mi Mac?
A: Sí, puede vincular varios calendarios de iPhone a su Mac. Simplemente habilite la sincronización para cada calendario en la configuración respectiva.
P2: ¿Necesito una cuenta de iCloud para vincular el calendario de mi iPhone a mi Mac?
A: Si bien usar iCloud es una opción conveniente, no es el único método. También puede usar iTunes o aplicaciones de terceros sin una cuenta de iCloud.
P3: ¿Eliminar un evento en el calendario de mi iPhone también lo eliminará en mi Mac?
A: Sí, eliminar un evento en el calendario de tu iPhone también lo eliminará de tu Mac si ambos dispositivos están sincronizados correctamente.
P4: ¿Puedo vincular otras aplicaciones de calendario de mi iPhone a mi Mac?
A: Sí, puede vincular otras aplicaciones de calendario en su iPhone a su Mac, pero la compatibilidad puede variar según la aplicación y sus versiones.
P5: ¿Existe un límite en la cantidad de eventos que puedo sincronizar entre mi iPhone y Mac?
A: No hay un límite establecido para la cantidad de eventos que puede sincronizar entre dispositivos. Sin embargo, una sincronización excesiva puede afectar el rendimiento y el espacio de almacenamiento en ambos dispositivos.
En conclusión
Vincular el calendario de su iPhone a su Mac es una forma conveniente de mantenerse organizado y asegurarse de no perderse ningún evento importante. Ya sea que elija usar iCloud, iTunes, aplicaciones de terceros o un método manual de exportación e importación, encontrar el enfoque adecuado para sus necesidades es clave. Si sigue los pasos descritos en esta publicación de blog y tiene en cuenta los consejos adicionales proporcionados, puede sincronizar fácilmente el calendario de su iPhone con su Mac y disfrutar de un acceso perfecto a su agenda donde quiera que vaya.


Deja una respuesta