¿Dónde encuentro mi iPhone de descargas?
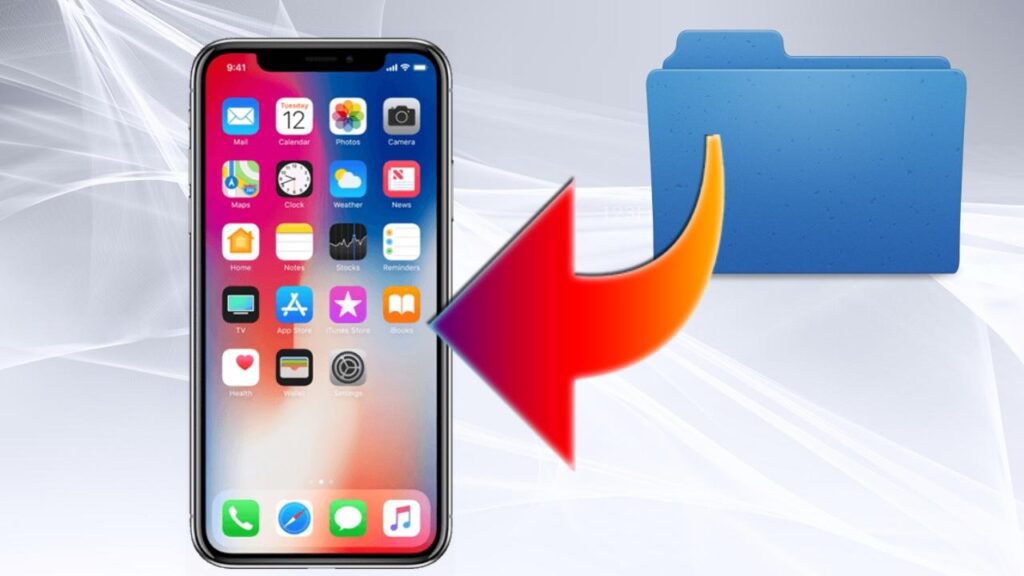
En su iPhone, puede encontrar sus descargas en la aplicación Archivos. Para acceder a él, busque el "archivos " en su pantalla de inicio, que está representada por un icono de carpeta azul con un documento blanco dentro. Púlselo para abrir la aplicación Archivos.
Una vez que esté dentro de la aplicación Archivos, verá diferentes ubicaciones enumeradas en la parte inferior. Toque en "Navegar " para ver sus archivos agrupados por diferentes categorías. Si recuerda el tipo de archivo que descargó, puede tocar la categoría relevante como "Descargas " o "Documentos. "
Si no está seguro de la ubicación específica, puede usar la barra de búsqueda en la parte superior de la pantalla para buscar el nombre del archivo o cualquier palabra clave relacionada. La aplicación Archivos mostrará resultados coincidentes según su consulta de búsqueda.
Alternativamente, también puede utilizar el "Recientes " en la parte inferior para buscar archivos descargados recientemente. Esta sección mostrará los archivos a los que accedió recientemente, independientemente de su ubicación.
Si está buscando un archivo específico que descargó de una aplicación específica, como un documento descargado de Safari o una foto descargada de un archivo adjunto de correo electrónico, puede navegar a la aplicación respectiva y ubicar el archivo dentro de su propio almacenamiento o descargas. sección.
Recuerde que los pasos exactos pueden variar ligeramente según la versión de iOS que haya instalado en su iPhone, pero esto debería proporcionar una guía general para ubicar sus descargas.
- Video Tutorial:¿Dónde encuentro mis Descargas?
- ¿Cómo encuentro descargas en Safari iPhone?
- ¿A dónde van las descargas en el iPhone 12?
- ¿Cómo encuentro archivos descargados en mi teléfono?
- ¿Cómo se ve la aplicación Archivos en mi iPhone?
- ¿Cómo encuentro mi lista de descargas en Safari?
- ¿Por qué no puedo ver mis descargas de Safari?
Video Tutorial:¿Dónde encuentro mis Descargas?
¿Cómo encuentro descargas en Safari iPhone?
Para buscar descargas en Safari para iPhone, sigue estos pasos:
1. Abra el navegador Safari en su iPhone.
2. Toque el icono de marcadores en la parte inferior de la pantalla (parece un libro abierto).
3. En el menú de marcadores, toque "Historia " opción.
4. Verá una lista de su historial de navegación. Deslice el dedo hacia abajo en la pantalla para revelar la barra de búsqueda si no está visible.
5. En la parte superior de la pantalla, encontrarás una barra de búsqueda. Tócalo y escribe "Descargas. "
6. Mientras escribe, Safari filtrará automáticamente los resultados a continuación. Busca el "Descargas opción que aparece en las sugerencias de búsqueda.
7. Pulse sobre el "Descargas ", y lo llevará a la lista de archivos descargados en Safari.
En la sección Descargas, encontrará una lista de archivos que ha descargado mientras usaba Safari en su iPhone. Puede tocar cualquier archivo para abrirlo o realizar acciones como eliminarlo o compartirlo.
Tenga en cuenta que Safari en iPhone no tiene una carpeta de descargas dedicada como una computadora, pero el método descrito anteriormente le permite acceder y administrar los archivos que ha descargado usando el navegador.
¿A dónde van las descargas en el iPhone 12?
Cuando descarga archivos, como aplicaciones, documentos o medios, en un iPhone 12, generalmente se almacenan en diferentes ubicaciones según el tipo de archivo. Aquí es donde puede encontrar sus descargas en un iPhone 12:
1. Aplicaciones: cuando descarga aplicaciones de la tienda de aplicaciones, generalmente se colocan en su pantalla de inicio. Puede ubicarlos deslizando el dedo hacia la izquierda o hacia la derecha en las páginas de la pantalla de inicio o usando la función de búsqueda deslizando el dedo hacia abajo en la pantalla de inicio.
2. Fotos y videos: es probable que las imágenes y los videos descargados o guardados de varias fuentes, como sitios web o aplicaciones de mensajería, se almacenen en la aplicación Fotos. Para acceder a ellos, simplemente abra la aplicación Fotos y navegue hasta "Recientes " o "Fotos " para buscar los archivos multimedia descargados.
3. Documentos y archivos: los documentos, PDF u otros tipos de archivos se pueden almacenar en la aplicación Archivos. La aplicación Archivos le permite organizar sus archivos en diferentes carpetas o servicios de almacenamiento en la nube como iCloud Drive, Google Drive o Dropbox. Abra la aplicación Archivos y explore sus diversas secciones para ubicar sus archivos descargados.
4. Música y medios: si descarga música o videos de fuentes como Apple Music, YouTube u otras plataformas de medios, a menudo se guardan dentro de las respectivas aplicaciones. Por ejemplo, en Apple Music, puede encontrar canciones descargadas dentro de su Biblioteca en la sección Música descargada.
Recuerda que la ubicación real de las descargas puede variar según las aplicaciones o configuraciones que tengas en tu iPhone. Algunas aplicaciones pueden usar sus propias ubicaciones específicas para los archivos descargados, por lo que siempre es una buena idea verificar dentro de la aplicación o consultar el soporte o la documentación de la aplicación para obtener detalles más específicos.
¿Cómo encuentro archivos descargados en mi teléfono?
Para encontrar archivos descargados en su teléfono, el proceso puede variar ligeramente según el sistema operativo que esté utilizando. Estos son los pasos generales para dos sistemas operativos móviles populares:
Para iOS (iPhone con iOS 16):
1. En la pantalla de inicio de su iPhone, busque el "archivos " aplicación. Tóquelo para abrir la aplicación.
2. Por defecto, el "Navegar " se seleccionará la pestaña. Busque "Descargas " bajo la "Ubicaciones " en el lado izquierdo y púlselo.
3. Aquí, debería ver todos los archivos descargados en su dispositivo. Puede tocar cualquier archivo para abrirlo o interactuar con él.
Para Android (última versión como Android 12):
1. En su dispositivo Android, abra el "archivos " o "Administrador de archivos " aplicación. Si no puede encontrarla, revise el cajón de su aplicación o busque "archivos " en la barra de búsqueda de la aplicación.
2. Una vez que la aplicación esté abierta, es posible que vea un "Descargas " carpeta listada directamente o bajo una categoría como "Almacenamiento interno " o "Almacenamiento del teléfono. "
3. Pulse sobre el "Descargas " para acceder a los archivos descargados. Puede examinar los archivos y abrirlos o administrarlos según sea necesario.
Recuerde, estos pasos brindan una guía general y los detalles pueden variar ligeramente según el fabricante de su dispositivo o las interfaces personalizadas que puedan usar.
¿Cómo se ve la aplicación Archivos en mi iPhone?
La aplicación Archivos en su iPhone es una herramienta de administración de archivos integrada que le permite organizar, ver y acceder a archivos almacenados en su dispositivo o en la nube. Proporciona una interfaz fácil de usar, lo que facilita la navegación y la administración de sus archivos.
Cuando inicie la aplicación Archivos, verá diferentes secciones como "Recientes, " "Navegar, " "favoritos, " y "Etiquetas " en la parte inferior. El "Recientes La pestaña " muestra los archivos a los que se accedió recientemente, mientras que la pestaña "Navegar " le permite navegar a través de diferentes ubicaciones, incluido el almacenamiento de su dispositivo y los servicios en la nube conectados, como iCloud Drive, Dropbox o Google Drive.
Al tocar en una ubicación o carpeta específica, se abre, revelando los archivos y carpetas contenidos. Los archivos generalmente se muestran como íconos o miniaturas, según el tipo de archivo, lo que facilita su identificación visual. Puede ordenar los archivos por nombre, fecha, tamaño o etiquetas, y buscar archivos específicos usando la barra de búsqueda en la parte superior.
La aplicación Archivos también admite varias acciones de administración de archivos. Puede crear nuevas carpetas, mover o copiar archivos entre carpetas o ubicaciones, cambiar el nombre de los archivos e incluso eliminarlos. Además, puede seleccionar varios archivos a la vez para realizar operaciones por lotes, como compartirlos, comprimirlos u organizarlos.
Además, con iOS 16, Apple introdujo una integración mejorada con otras aplicaciones. Esto le permite acceder directamente a archivos desde aplicaciones de terceros compatibles dentro de la aplicación Archivos, lo que hace que la administración de archivos sea más ágil y eficiente.
En conclusión, la aplicación Archivos de su iPhone proporciona un sistema integral de administración de archivos que lo ayuda a organizar y acceder a sus archivos, ya sea que estén almacenados localmente en su dispositivo o en la nube. Su interfaz fácil de usar y sus características permiten una navegación, clasificación, manipulación e integración de archivos eficientes con otras aplicaciones.
¿Cómo encuentro mi lista de descargas en Safari?
Para encontrar su lista de Descargas en Safari, siga estos pasos:
1. Abre Safari en tu iPhone.
2. Toque el icono de marcadores en la parte inferior de la pantalla. Parece un libro abierto.
3. En el menú de favoritos, deslízate hacia la izquierda hasta que veas "Historia "pestaña. Púlsala.
4. En la página Historial, encontrará el "Descargas opción " en la parte superior, al lado de "Todo " y "Hoy ". Toque en "Descargas ".
5. Aquí verá una lista de todos sus archivos descargados en Safari. Puede tocar cualquier elemento para abrirlo o elija acciones como compartir, eliminar u organizar archivos.
Tenga en cuenta que esta respuesta se basa en el supuesto de que está utilizando un iPhone con la última versión de iOS, que es iOS 16, y Safari como navegador predeterminado. Siempre es bueno mantener sus dispositivos y software actualizados para garantizar la disponibilidad de las últimas funciones y mejoras.
¿Por qué no puedo ver mis descargas de Safari?
Como bloguero de tecnología, puedo brindarle una respuesta profesional a la pregunta de por qué no puede ver sus descargas de Safari. Puede haber algunas razones posibles para este problema.
En primer lugar, vale la pena comprobar si se ha cambiado la ubicación de descarga de Safari. De manera predeterminada, Safari guarda los archivos descargados en la carpeta Descargas, pero es posible que usted u otra persona haya cambiado la configuración. Para verificar esto, abra Safari y vaya a Preferencias haciendo clic en el menú Safari. En la pestaña General, marque la opción "Ubicación de descarga de archivos " opción para asegurarse de que está configurado en la carpeta deseada.
En segundo lugar, es importante asegurarse de que los archivos descargados no se hayan eliminado automáticamente. Safari tiene una característica llamada "Eliminar elementos de la lista de descargas " que se puede configurar para eliminar archivos después de un cierto período de tiempo. Para verificar esta configuración, vaya a Preferencias de Safari, haga clic en la pestaña General y verifique el valor establecido para "Eliminar elementos de la lista de descargas. "
Además, es posible que los archivos descargados se guarden pero no aparezcan en la carpeta Descargas. Esto podría deberse a un problema de clasificación de archivos. En el Finder, abra la carpeta Descargas y asegúrese de que esté ordenada por "Fecha Agregada " o "Fecha modificada. También vale la pena buscar los archivos usando la barra de búsqueda en el Finder para ver si se movieron o categorizaron por error en otro lugar.
Por último, si ninguna de las soluciones anteriores funciona, puede haber un problema más profundo con el navegador Safari o su sistema operativo. En este caso, considere actualizar a la última versión de Safari o iOS y verifique si el problema persiste. Si es así, podría ser útil ponerse en contacto con el Soporte de Apple o consultar las comunidades tecnológicas en línea para obtener más ayuda.
Recuerde, la solución de problemas puede variar según el dispositivo, el sistema operativo y las versiones de software, por lo que es crucial tenerlos en cuenta al abordar los problemas relacionados con la descarga en Safari.


Deja una respuesta