¿Dónde se almacenan los archivos de copia de seguridad de mi iPhone en Mac?
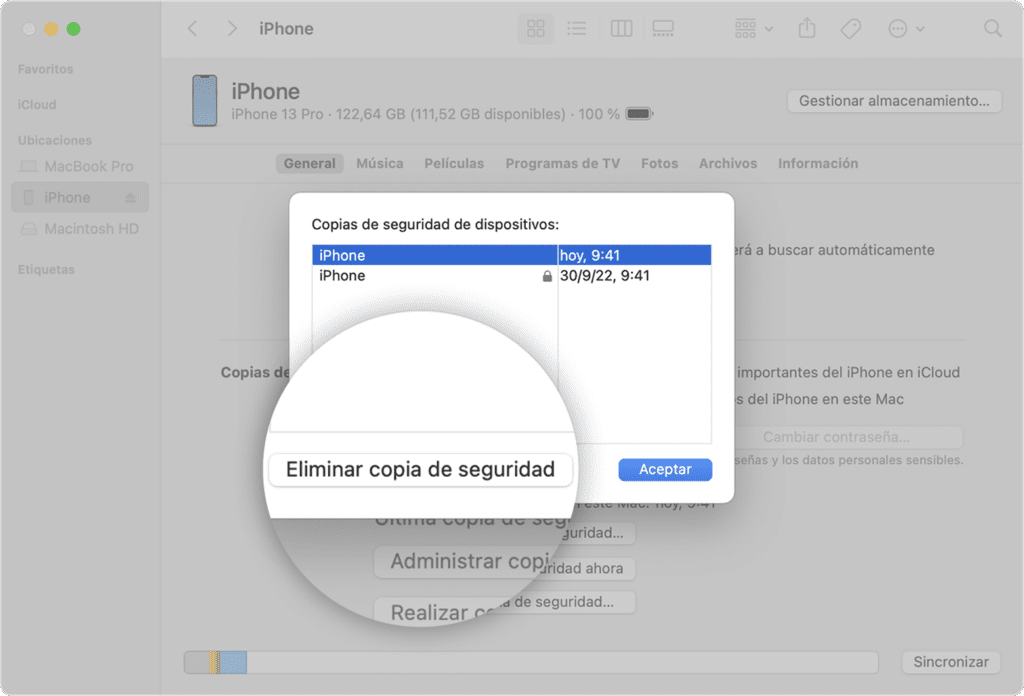
Como blogger de tecnología, es importante saber dónde se almacenan los archivos de copia de seguridad de su iPhone en su Mac. Cuando realiza una copia de seguridad de su iPhone usando iTunes o Finder, los archivos de copia de seguridad se guardan en una ubicación específica en su computadora.
De manera predeterminada, los archivos de respaldo del iPhone se almacenan en el siguiente directorio en una Mac:
/Usuarios/[Username]/Biblioteca/Soporte de aplicaciones/MobileSync/Copia de seguridad/
Para acceder a esta ubicación, puedes seguir estos pasos:
1. Abra Finder en su Mac.
2. Haga clic en "Ir " opción en la barra de menú en la parte superior.
3. Mantenga presionado el botón "Opción " en su teclado. Esto revelará el "Biblioteca opción " en el menú desplegable.
4. Haga clic en "Biblioteca " para abrir la carpeta Biblioteca.
5. Navegue hasta "Soporte de aplicaciones " carpeta, y luego a la "sincronización móvil "carpeta.
6. Dentro de la carpeta MobileSync, encontrará el "Respaldo ", que contiene los archivos de copia de seguridad de su iPhone.
Una vez que haya localizado la carpeta de copia de seguridad, verá una lista de carpetas con nombres crípticos que representan las diferentes copias de seguridad que ha realizado. Cada carpeta corresponde a una copia de seguridad específica y contiene los datos de su iPhone en el momento en que se realizó la copia de seguridad.
Vale la pena señalar que los archivos de copia de seguridad están en un formato específico y no se puede acceder a ellos directamente ni abrirlos como archivos normales. Están destinados a ser restaurados usando iTunes o Finder cuando sea necesario.
Recuerde mantener seguros los archivos de copia de seguridad de su iPhone, ya que contienen datos confidenciales de su dispositivo. También es una buena idea verificar periódicamente esta ubicación y asegurarse de que sus copias de seguridad se creen como se esperaba.
¡Eso es todo! Ahora sabe dónde se almacenan los archivos de respaldo de su iPhone en su Mac, lo que le permite acceder a ellos y administrarlos si es necesario.
- Video Tutorial: ¿Dónde almacena Mac las copias de seguridad del iPhone?
- ¿Adónde van mis fotos cuando hago una copia de seguridad de mi iPhone en Mac?
- ¿Cómo cambio dónde se almacena la copia de seguridad de mi iPhone en mi computadora?
- ¿Cómo veo las fotos de la copia de seguridad del iPhone en mi computadora?
- ¿Cómo veo archivos de iPhone en mi Mac?
- ¿Cómo accedo a los archivos de iOS en Mac?
- ¿Cómo accedo a mis fotos de respaldo en mi Mac?
Video Tutorial: ¿Dónde almacena Mac las copias de seguridad del iPhone?
¿Adónde van mis fotos cuando hago una copia de seguridad de mi iPhone en Mac?
Cuando haces una copia de seguridad de tu iPhone en tu Mac, tus fotos se almacenan en una ubicación específica en tu computadora. La ubicación exacta puede variar según la versión de macOS que esté ejecutando, pero, por lo general, sus fotos se almacenan en "Biblioteca de fotos " archivo ubicado en el "Fotos "carpeta.
Para acceder a sus fotos respaldadas en su Mac, puede hacer lo siguiente:
1. Abra una ventana del Finder.
2. Haga clic en "Fotos " en la barra lateral izquierda.
3. Ubique y haga doble clic en "Biblioteca de fotos "archivo para abrirlo.
4. Dentro de la biblioteca de fotos, encontrará las copias de seguridad de sus fotos organizadas por fecha y álbum.
Si desea ver o exportar fotos específicas en lugar de acceder a toda la biblioteca, puede usar la aplicación Fotos en su Mac. Así es cómo:
1. Abra la aplicación Fotos en su Mac.
2. En la barra lateral izquierda, seleccione "Fotos " o el álbum específico donde se encuentran las copias de seguridad de las fotos.
3. Explore las fotos para encontrar las que le interesen.
4. Para exportar una foto, simplemente haga clic derecho sobre ella y seleccione "Exportar " o usa el "Archivo "menú a elegir"Exportar. "
5. Especifique la ubicación deseada para guardar la foto en su Mac.
Recuerde, es importante hacer una copia de seguridad de sus fotos con regularidad para garantizar su seguridad y liberar espacio en su iPhone. Al hacer una copia de seguridad de su iPhone en su Mac, está dando un paso más para salvaguardar sus preciados recuerdos.
¿Cómo cambio dónde se almacena la copia de seguridad de mi iPhone en mi computadora?
Para cambiar la ubicación de almacenamiento predeterminada de la copia de seguridad de su iPhone en su computadora, siga estos pasos:
1. Conecta tu iPhone a tu computadora usando un cable USB.
2. Abre iTunes o, si usas una Mac con macOS Catalina (10.15) o posterior, abre Finder.
3. En iTunes, haga clic en el icono de su iPhone que aparece en la esquina superior izquierda de la ventana. En el Finder, ubique su iPhone debajo de "Ubicaciones " sección en la barra lateral.
4. En la página de resumen del iPhone, haga clic en "Copia ahora " para crear una copia de seguridad de su iPhone en su computadora.
5. Una vez que se complete el proceso de copia de seguridad, vaya a la ubicación de la copia de seguridad en su computadora. De forma predeterminada, iTunes y Finder almacenan las copias de seguridad en las siguientes ubicaciones:
– Windows: C:Usuarios[your username]AppDataRoamingApple ComputerMobileSyncBackup
– Mac: ~/Library/Application Support/MobileSync/Backup/
Nota: Las rutas anteriores son ubicaciones predeterminadas y la ubicación real de la copia de seguridad puede variar si la ha cambiado anteriormente.
6. Copie toda la carpeta de copia de seguridad en su ubicación de almacenamiento preferida en su computadora. Puede elegir cualquier carpeta o unidad externa que proporcione suficiente espacio.
7. Después de copiar la carpeta de respaldo, abra iTunes o Finder, según su versión de macOS, y haga clic en "Preferencias. "
8. En la ventana de Preferencias, haga clic en "Dispositivos " pestaña.
9. Mantenga presionada la tecla Control (tecla Comando en Mac) y haga clic en la copia de seguridad que desea eliminar de la lista. Luego, seleccione "Eliminar copia de seguridad " para eliminar la copia de seguridad anterior de su computadora.
10. Finalmente, para informar a iTunes o al Finder sobre la nueva ubicación de la copia de seguridad, cree un enlace simbólico (Windows) o un alias (Mac) que apunte a la nueva carpeta de copia de seguridad que copió en el Paso 6. Este paso garantiza que se guarden las copias de seguridad futuras. en la nueva ubicación.
Una vez que haya completado estos pasos, las futuras copias de seguridad del iPhone se almacenarán en la ubicación que especificó en su computadora. Recuerde mantener su ubicación de copia de seguridad organizada y asegúrese de tener suficiente espacio de almacenamiento disponible.
¿Cómo veo las fotos de la copia de seguridad del iPhone en mi computadora?
Para ver fotos desde una copia de seguridad de iPhone en su computadora, puede seguir estos pasos:
1. Conecte su iPhone a su computadora usando un cable USB compatible.
2. Abra iTunes (para usuarios de Windows) o Finder (para usuarios de Mac). Asegúrate de tener instalada la última versión.
3. Confíe en la computadora ingresando el código de acceso de su iPhone y siguiendo las indicaciones que aparecen en su iPhone.
4. En iTunes o Finder, seleccione su dispositivo iPhone cuando aparezca.
5. Bajo el "copias de seguridad " sección, elija "Restaurar copia de seguridad. "
6. Seleccione la copia de seguridad más reciente que contenga las fotos que desea ver y haga clic en "Restaurar. "
7. Espere a que se complete el proceso de restauración. Tenga en cuenta que esto sobrescribirá los datos de su iPhone con los datos de la copia de seguridad.
8. Una vez finalizada la restauración, podrás acceder a las fotos en tu ordenador. La ubicación exacta depende de su sistema operativo y configuración.
Para los usuarios de Windows, puede encontrar las fotos en las siguientes ubicaciones predeterminadas:
– Windows 7: C:UsuariosNombre de usuarioAppDataRoamingApple ComputerMobileSyncBackup
– Windows 8 y 10: C:UsuariosNombre de usuarioAppDataRoamingApple ComputerMobileSyncBackup
Para los usuarios de Mac, las fotos normalmente se almacenan en la siguiente ubicación predeterminada:
– ~/Biblioteca/Soporte de aplicaciones/MobileSync/Copia de seguridad/
Tenga en cuenta que los nombres de archivo de las fotos pueden no ser reconocibles y pueden estar almacenados en diferentes carpetas dentro de la copia de seguridad. Es posible que deba usar herramientas o software de terceros diseñados específicamente para buscar copias de seguridad de iPhone para acceder y ver sus fotos más fácilmente.
Recuerde hacer una copia de seguridad de sus datos actuales antes de restaurar desde una copia de seguridad, ya que el proceso de restauración borra los datos existentes en su iPhone.
¿Cómo veo archivos de iPhone en mi Mac?
Para ver archivos de iPhone en tu Mac, tienes varias opciones disponibles:
1. AirDrop: si tanto su iPhone como su Mac están conectados a la misma red Wi-Fi y tienen Bluetooth habilitado, puede usar AirDrop para transferir archivos de forma inalámbrica entre los dispositivos. Simplemente seleccione los archivos en su iPhone, toque el ícono de compartir, elija el nombre de su Mac de las opciones de AirDrop y acepte la transferencia en su Mac.
2. iCloud: si tiene habilitado iCloud tanto en su iPhone como en su Mac, puede sincronizar sus archivos entre dispositivos. Habilite iCloud Drive en su iPhone en la aplicación Configuración y asegúrese de que los archivos a los que desea acceder estén almacenados allí. En su Mac, abra la aplicación Finder y encontrará los archivos de su iPhone en la sección iCloud Drive.
3. Conexión USB: conecte su iPhone a su Mac mediante un cable USB. Su Mac debería reconocer su iPhone como un dispositivo de almacenamiento y puede acceder a sus archivos a través de la aplicación Finder. Busque su iPhone debajo de "Ubicaciones " en la barra lateral izquierda de la ventana del buscador.
4. Aplicaciones de terceros: hay varias aplicaciones de terceros disponibles que le permiten acceder y administrar los archivos de su iPhone en su Mac. Algunas opciones populares incluyen iMazing, iExplorer y AnyTrans. Estas aplicaciones suelen ofrecer funciones adicionales y más control sobre sus archivos en comparación con los métodos integrados.
Recuerde, según el tipo de archivo, es posible que necesite aplicaciones específicas para verlos o editarlos en su Mac. Por ejemplo, los archivos multimedia normalmente se pueden ver con las aplicaciones predeterminadas, mientras que puede ser necesario un software especializado para acceder y editar documentos, hojas de cálculo o presentaciones.
Al emplear estos métodos, puede ver y administrar fácilmente los archivos de su iPhone en su Mac sin problemas.
¿Cómo accedo a los archivos de iOS en Mac?
Para acceder a los archivos de iOS en una Mac, puede seguir estos pasos:
1. Conecta tu iPhone o iPad a tu Mac usando un cable USB.
2. Desbloquee su dispositivo iOS y, si corresponde, confíe en la computadora tocando "Confianza " en la pantalla del dispositivo.
3. En su Mac, abra Finder. Puede hacerlo haciendo clic en el icono del Finder en el Dock o seleccionándolo de la carpeta Aplicaciones.
4. En la barra lateral del Finder, debajo de "Ubicaciones ", debería ver su dispositivo iOS en la lista. Haga clic en él para acceder a su contenido.
5. Verá varias carpetas, como DCIM (donde se almacenan las fotos de Camera Roll), Apple Music, Books y más. Puede navegar por estas carpetas para acceder a archivos específicos.
6. Para copiar archivos desde su dispositivo iOS a su Mac, simplemente arrástrelos y suéltelos en la ubicación deseada en el disco duro de su Mac.
7. Si desea transferir archivos desde su Mac a su dispositivo iOS, puede crear una carpeta en la ubicación deseada en su dispositivo iOS y arrastrar los archivos a ella.
Vale la pena señalar que no todos los archivos en su dispositivo iOS pueden ser accesibles a través de este método. iOS tiene restricciones para proteger los archivos del sistema y la privacidad del usuario. Sin embargo, los archivos y documentos multimedia de uso común normalmente se pueden acceder y transferir de esta manera.
¿Cómo accedo a mis fotos de respaldo en mi Mac?
Para acceder a sus fotos de respaldo en su Mac, puede seguir estos pasos:
1. Conecte su dispositivo de almacenamiento externo o abra su servicio de almacenamiento en la nube donde ha almacenado las fotos de respaldo.
2. Si está utilizando un dispositivo de almacenamiento externo, asegúrese de que esté correctamente conectado a su Mac. Si está utilizando un servicio de almacenamiento en la nube, inicie la aplicación respectiva o acceda al servicio a través de un navegador web.
3. Una vez que se pueda acceder al dispositivo de almacenamiento o al servicio en la nube, navegue hasta la ubicación donde almacenó las fotos de respaldo. Puede ser una carpeta o directorio específico.
4. Localice las fotos de respaldo a las que desea acceder. Puede utilizar la función de búsqueda o navegar por las carpetas hasta que las encuentre.
5. Una vez que haya localizado las fotos de respaldo, puede simplemente hacer doble clic en ellas para abrirlas y verlas. Según el tipo de archivo, su Mac puede abrirlos automáticamente en una aplicación predeterminada adecuada.
6. Si prefiere copiar las fotos de copia de seguridad en el almacenamiento local de su Mac, puede arrastrarlas y soltarlas en la ubicación que desee de su Mac o usar el botón "Copiar " y "Pegar " opciones.
Vale la pena señalar que los pasos pueden variar ligeramente según el método de copia de seguridad específico que haya utilizado y el formato de archivo de sus fotos de copia de seguridad. Sin embargo, estos pasos generales deberían ayudarlo a acceder a sus fotos de respaldo en su Mac sin mayores problemas.


Deja una respuesta